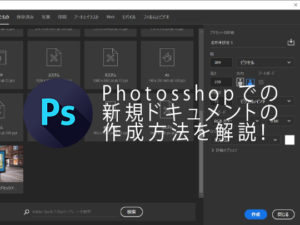【Photoshop初心者必見!】「レイヤー」についてわかりやすく解説!写真編集でよく使用する方法についてもご紹介!

2022年8月31日更新 リンク修正
こんにちは。㈱ラズスタジオのカメラマンの綾です。
Photoshopの「レイヤー」機能について、写真編集をベースとしてわかりやすく解説してまいります!
Photoshopをはじめとする画像編集ソフトの多くにこの「レイヤー」機能と言うものが存在しています。あまり聞きなれない言葉ではありますが、この機能があってこそのPhotoshopを言っても過言ではないほどの機能があり、編集作業の基本中の基本ともいえるツールです。
今回のブログはそんなレイヤーについて、初心者の方に向けての解説と、写真編集においてよく使う方法の具体例を実際の編集画面と編集結果とともに解説してまいります。
目次
1.レイヤーとは
レイヤーとは、編集対象となる写真に同サイズの透明なシートを被せて、そのシートにペイントをしたり、別の写真を張り付けたりして、一枚の写真に見せるように仕上げるツールです。
例えば、この文字入りの写真。

写真に文字を書き込んでいるように見えますが、
実はこのように、データ上では複数のレイヤーとなって存在しています。

ベースとなる写真の上に、文字や画像などを配置した同じサイズの透明のフィルムを重ねて、まるで1枚の写真のように編集を行えるツールです。
Photoshopをはじめとする様々な編集ソフトにおいて、欠かせない存在です。
レイヤーの管理画面は、ウインドウ→レイヤーで表示させることができます。

レイヤー管理画面の画像

この、一行が、一つのレイヤーです。

背景レイヤーはその名の通り、背景として、このファイルの背景となるレイヤーの事を指します。
このレイヤー管理画面を使って、レイヤーを管理し、加工を行っていきます。
2.レイヤーを使用するメリット
このPhotoshopのレイヤー機能を使用することによる大きなメリットを2つご紹介します。
メリット1.修正を簡単に行うため
デジタルの加工作業としての一番のメリットである修正作業を、コンテンツ別に行うことができます。
先ほどの画像で例えると、この写真から「WHITE ROOM」以外の文字や画像を消さなければいけなくなったとします。
この画像からだと、文字の部分だけを削除し、削除した部分を周辺からコピーをしたりして修復しなければいけないという、途方もない労力と時間、そしてクオリティの劣化などの問題ばかりが発生します。

しかし、レイヤーが操作できるデータを活用すれば、わざわざ文字を削除することなく一瞬で文字をなくすことが可能です。

出来上がった画像

この画像を作るのに、およそ1~2分で完成します。
2.それぞれのコンテンツごとに加工を施しやすくするため
レイヤーを分けることによって、先ほどの管理画面の1行ずつにそれぞれ異なる加工を行うことが簡単に行うことができます。
例えば、写真の色味を変えることなく、文字の色だけ変えたり、その逆も簡単に行うことができます。

WHITE ROOMの文字だけ加工を行った写真。
3.レイヤーの基本操作
ここらかは、レイヤー管理における基本操作を代表して6種類、紹介します。
3-1.レイヤーの複製
レイヤーを複製することができます。主に肌レタッチを行う際、元画像との比較を行う際などに使用します。
コピーしたものを編集することにより、編集前後の比較がスピーディーに行えます。
1.複製したいレイヤーの上で、右クリック

2.メニューの中から、「レイヤーを複製」を選択

3.レイヤーを複製のウインドウが出ます。OKをクリック

4.レイヤーが複製されます。

3-2.新規レイヤーの追加
まっさらなレイヤーを追加する際に使用します。主にカラーブラシなどによる修正を行う際に使用します。
1.レイヤー画面の下にあるアイコンの右から2つ目の、+マークをクリック

2.「レイヤー1」という行が背景レイヤーの上に作成されます。写真自体に変化はありませんが、一枚の透明のシートが重ねられた状態です。

このレイヤー上で、カラーブラシを使用すれば、もとの写真データはそのままの加工が可能になります。人物レタッチなどで、唇の色味を修正するために意図した色を重ねるとき等に使用します。
3-3.レイヤーの選択
複数あるレイヤーの中から、修正するレイヤーを選択する際は、編集したいレイヤーの上で左クリックをすれば、背景が少し明るいグレーになります。

この画像だと「レイヤー1が、今から自分が編集しようと選択しているレイヤー」、ということになります。
3-4.レイヤーの順序変更
レイヤーは、表示上、上にあるレイヤーが最前面に表示されます。この表示される順序を変更する際に使用します。画像に、楕円形の図形を追加しました。

この楕円形はレイヤーメニュー上では、一番上にあります。つまり、画像の最前面に存在しています。これを、文字の下、そして背景の上に移動していきます。
1.楕円形1のレイヤーを選択し、ドラッグをします。

2.ドラッグをしたまま、カーソルを動かすと、青いガイド線が表示されます。この青いガイド線が文字の下、背景の上の場所に位置するよう、カーソルを動かし、ドラッグを離します。

3.レイヤーの順番が入れ替わり、楕円形の図形が文字の下に移動されました。

3-5.不透明度の調整
レイヤーにあるコンテンツの透明度を調整する際に使用します。文字の透明度を上げることで、その下にある写真の要素がうっすらと見せる演出的手法で使用します。
先ほど追加した楕円の透明感を調整します。

※わかりやすくするため、カラーを変更しております。
1.透明度を変更したいレイヤー(今回は楕円形1)を選択します。

2.レイヤーメニューの上部にある、不透明度100%の横の逆三角形をクリックします。すると、調整スライダーが出てきます。

3.この調整スライダーを動かします。(今回は50%にしました)

4.楕円形1のコンテンツの不透明度が変わりました。

元の画像

<不透明度50%にした画像>
背景がうっすらと見えます。このような演出を変えることができます。
3-6.レイヤーの表示・非表示
作成したレイヤーは表示・非表示と切り替えることができます。
1.非表示にしたいレイヤーの横にある目のマークをクリック。(今回は楕円形1を選択)

2.目のマークが消えます。

3.画像上の楕円形1が消えます。

4.再度、目のマークの部分をクリックすると、目のマークが出現し、画像上の楕円形が表示されます。

これら6種類の使用方法を駆使し、レイヤーを操作することで、スムーズな作業環境を作り上げることができます!誰でも最初はなかなか覚えられなかったりしますが、覚え始めるとサクサクと作業が行えるようになりますので、Photoshopを使用する場合は必ず覚えていきましょう!
次からはこの基本操作をベースに行う、実際の加工方法について解説してまいります。
4.実際の加工方法
Photoshopの加工は本当に数えきれない、使いきれないほどの多くの方法がありますが、その中でも使用頻度の高い加工方法の3種類を紹介いたします。
4-1.文字加工
無断転載防止用に、自分の名前を写真に掲載する場合などに使用します。
1.ツールメニューにある、Tのマークの「横書き文字ツール」を選択します。

2.カーソルが、矢印から文章選択のカーソルに変化します。
 ←こういうカーソルです。
←こういうカーソルです。
その状態で文字を入力したい場所をクリック。
3.文章が現れたと同時に、レイヤー画面に文字レイヤーが作成されます。

4.文字を入力したら、ツールバー下にあるメニューの「〇」をクリック。

4.文字の合成が完了します。同時にレイヤー名も「レイヤー1」だったものが入力した「レイヤーについて」に変化します。

※文字の内容を変更する場合は、再度、横書き文字ツールを選択し、文字選択カーソルになっている状態で修正したい文章の上をクリックすると編集可能になります。
※縦書き文字を作成したい場合は、横書き文字ツールの部分をドラッグすると、横にメニューが出てきます。ドラッグをしたまま縦書き文字ツールにカーソルを持っていき、離すと縦書き文字ルーツに変更され、縦書き入力が可能になります。

4-2.画像を重ねる
1枚の画像に、写真を複数掲載したい際に使用します。
画像と画像を合成する方法はいくつかありますが、その中でも比較的簡単な方法をお伝えします。
1.貼り付ける画像を開く

2.貼り付ける画像の上でワンクリックをします。そして、キーボードでctrl(コントロールキー)とAを同時入力。全選択状態となり、貼り付ける画像の周りに点線が現れます。

4.貼り付る画像の上で、ドラッグ、そのまま貼り付け先の画像へカーソルを持っていき、そのままドラッグを離します。自動的に、背景レイヤーの上に貼り付けた画像が表示されたレイヤー1が作成されます。

5.あとはバウンディングボックスを使用して、貼り付けた画像のサイズの調整と位置の調整を行います。

少しだけ、「レイヤーについて」の位置も調整しました。
6.合成が完了しました。

4-3.調整レイヤー
色調補正を行う際に使用します。
このレイヤーでの色調補正を行うと、もとの写真データを何一つ触ることなく、色調補正を行うことができます。
1.色調補正を行いたいレイヤーを選択します。(今回は背景のコピーを選択)

2.レイヤーメニューの下にあるツールバーの右から4つ目にあるアイコンをクリックします。

3.様々なメニューの中から行いたい調整メニューを選択します。(今回は色調・彩度を選択)

4.背景のコピーレイヤーの上に、「色相・彩度1」というレイヤーが作成され、別ウインドウの「属性」に調整バーが出てきます。この調整バーを使って、色調調整を行うことができます。

5.色調補正レイヤーはこのレイヤーがある帯の下にあるレイヤーすべてに反映されます。

背景の写真だけ、色調補正がされた画像

元の画像

5.データ保存の際の注意点
データ完成後に、jpegとして保存を行うと、レイヤー情報はすべて破棄されてしまいます。
なので、JPEGで保存を行い、再度編集を行う際はレイヤー情報が失われ、また1からの修正になります。
そのため、もし完成したデータと言っても、「後からもしかしたら修正になるかも?」というデータや、そもそも編集途中での保存の場合などのレイヤー情報を保持したい場合はPhotoshopでのデータ形式、つまり、PSDファイルでの保存が必要不可欠です!

6.まとめ
Photoshopを使用するうえで、欠かすことのできない「レイヤー」について解説してまいりました。わたしもPhotoshopを触り始めのときは、このレイヤーについての理解を深めるのに時間がかかりました。しかし、慣れれば慣れるほどに、作業時間の短縮はもちろんのこと、この理解がベースとなって、次から次へと技術がわかるようになっていきました。
是非ともこのブログを参考に、Photoshopのレイヤー機能を触って、使用してみてくださいませ。そのきっかけになればとても嬉しいです。
↓弊社はこちら↓
〒541-0053 大阪府大阪市中央区本町1丁目2番1号本町リバーサイドビル8F
↓弊社 株式会社ラズスタジオのHPはコチラ↓
BLOGのほかにも、各種SNSもございます。是非よかったらフォローしてくださるとうれしいです♪
Twitter:https://twitter.com/luzzstudio
Instagram:https://www.instagram.com/luzzstudio8
Facebook:https://www.facebook.com/LUZZSTUDIO8
YouTube:https://www.youtube.com/channel/UCObCNYUOr4rMRupdGvXZsKA
それでは、今回の記事はここまで。
最後までお読みいただき、本当にありがとうございました!