【完全保存版】プロが教える人物レタッチの基礎と実践方法

撮影会社のラズスタジオです。
写真は、ただカメラで撮影するだけでは完成しません。
より魅力的な写真にするために欠かせないのが、レタッチです。
このブログ記事では、プロのレタッチ技術を、基礎から応用まで詳しく解説します。長年の経験から得られた知見をもとに、あなたの作品をさらに魅力的に仕上げるための実践的な方法を伝授します。
目次
1.レタッチとは
レタッチは、単に写真を加工するだけでなく、写真の持つ魅力を引き出し、伝えたいことをより効果的に表現するためのものです。
- 不要物の除去: 写真の邪魔になるものを取り除き、メインの被写体を際立たせます。
- 肌の美肌加工: より美しく自然な肌に仕上げ、人物写真の印象をアップさせます。
- 明るさ・色味の調整: 写真の雰囲気を変え、イメージした印象に仕上げます。
これらの技術を駆使することで、理想の写真に近づけることができます。
自然で高品質な仕上がりを求める声は依然として高まっています。
プロのレタッチは、写真の用途や目的、そして最新のトレンドをしっかりと考慮し、「加工感」を感じさせない洗練された仕上がりを実現します。
本記事では、プロが行っているレタッチの基礎知識と、具体的な実践方法を分かりやすく解説します。
2.レタッチ作業のファーストステップ
2-1.撮影前の段階にイメージを共有しゴールを決める
撮影前の段階で、写真のイメージを構成し、仕上がりのゴールを決めて撮影を行いましょう。
レタッチがうまくいかない主な原因は「ゴールを決めていない」ことが挙げられます。
ゴールを決めることで、
- 撮影前に準備しておくべきこと
- 撮影時に仕上げるポイント
- レタッチで仕上げる部分
といった、全体の作業工程を見通すことができます。
写真のイメージを決めて、撮影環境や、ライティング環境を整えることで、レタッチのプロセスも明確になり、仕上がりのクオリティアップに繋がります。
2-2.基本的なレタッチ手順・レイヤーの使い方
大きく3つの手順で分類すると、
- 不要物の除去、細部の修正
- 変形・加工
- 色味の調整・変更
この順番で進めていくのが基本となります。
この手順に沿って行うことで、同じ作業の繰り返しや、やり直しを最小限に抑えることができます。
・「レイヤー」の使い方・組み方
レタッチをする際は必ずレイヤー使用していきます。
レタッチでは、「追加や修正作業」「元の状態に戻したい」といった状況が頻繁に起こります。
前述したレタッチ手順にならい、レイヤーを適切に組んでいくことで、作業後の修正が必要になった場合でにもすぐに対応することができます。
写真レタッチにおけるレイヤーの重ね方
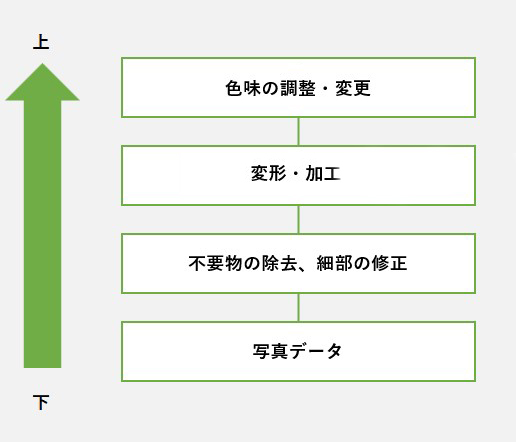
例えば、先に「色味の調整・変更」を行い、「不要物の除去、細部の修正」を行った場合、
再度、「色味の調整・変更」の調整を行うと、「不要物の除去、細部の修正」で修正した部分が浮き上がり、やり直しが必要となります。
<参考動画>
レイヤーの重ね方を適切に行うことで、作業手順が明確化され、同じ作業の繰り返し、やり直しによる手間暇を少なくし、スムーズにレタッチ作業を進めることができます。
補足:「変形・加工」と「色味の調整・変更」について
今回の実践方法で紹介する方法はこの順番を基礎として紹介しますが、作業内容や状況に応じて、順番を入れ替える場合があります。例えば、撮影した写真の時点で大きな「変形・加工」が必要のない場合は、「色味の調整・変更」を行い、最終調整で「変形・加工」を行います。状況に応じて作業を行います。
2-3.データ形式
レタッチを行う際にはデータ形式の確認も必要です。下記に必要な項目を記載します。
・ピクセル数(px)
撮影した写真元データのピクセル数のまま作業に入ります。
使用用途に応じた、ピクセル数の変更はレタッチ完了後に行います。
・画像解像度(dpi)
解像度は350dpiにて作業を進めます。印刷の際は、解像度が低いと画像が粗くなるためです。
一方、Web掲載用には72dpiが最適とされています。しかし、72dpiで編集したデータを印刷用の350dpiへリサイズを行うと、画像編集ソフトで処理を行っても、含まれている情報が不足しているため、高画質化は難しいケースが多いです。
そのため、レタッチを行う際は、350dpiで作業を行います。これにより、急な印刷依頼にも柔軟に対応できます。
・カラープロファイル設定(カラーモード)
レタッチ作業時のカラープロファイルはAdobeRGBを使用します。
Adobe RGB色空間は、sRGB色空間よりも広い色域を持つ色空間です。特にグリーンとブルーの色域が広いことが特徴です。
もし、元のデータがsRGBだったとしても、レタッチ作業を行う際はAdobeRGBに変換を行ってから編集を行うことで、広い色域での作業を進めることができます。
一方で、Webで広く利用されているディスプレイやブラウザは、sRGBを前提として設計されています。AdobeRGBのままwebに掲載すると色がくすんで見えたり、彩度が低くなる傾向があるため、Web掲載時にはsRGBへの変換必要です。
作業はAdobeRGBで行い、使用用途によってsRGBへの変換を最後に行います。
補足:使用しているモニターがsRGBにしか対応していない場合
sRGBで編集します。Adobe RGBで編集を行うと表現された色が正確に表示されず、色がずれて見えることがあるためです。
3.実践方法「人物の肌レタッチ」
実際のレタッチの工程を人物の肌レタッチを例に、実際の作業画像とともに紹介していきます。
基本的な人物・肌レタッチの流れ
- レタッチ作業前の準備
- 不要物除去・修正
- 肌のムラを整える
- 変形作業(フェイスラインや体型・パーツの移動や修正など)
- 全体のトーン調整・仕上げ
ブログ解説用途、作業効率の都合上、当ブログ内の作業は72dpiで作業しています。実際の作業では350dpiで作業を行います。
1.レタッチ作業前の準備
元データである「背景レイヤー」を複製します。(レイヤー名:確認用)
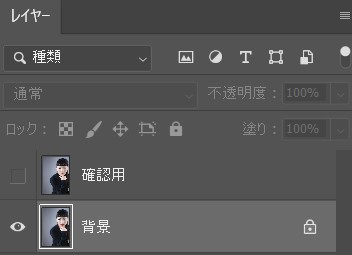
このデータは確認用データとして、編集中の確認データとしてレイヤー階層の上に配置、非表示にしておきます。
編集中に確認・比較する際に表示することで、編集前後の比較がわかりやすくなります。
調整レイヤーを使用して細部まで確認する
確認用レイヤーに調整用レイヤーを使用することで、元画像では見えなかった修正箇所を見つけることができるようになります。
この確認方法は様々な方法があるのですが、ここでは2通りの方法をご紹介します。
- 「階調の反転」を使用する
階調の反転を使用することで、元画像では確認しきれない、不要物や修正箇所、濃淡のムラを客観視することができます。
特に肌色は明るく淡い色なで見落としやすいものを反転することでほくろや、髪の毛の部分が白色で見え、目視しやすくなります。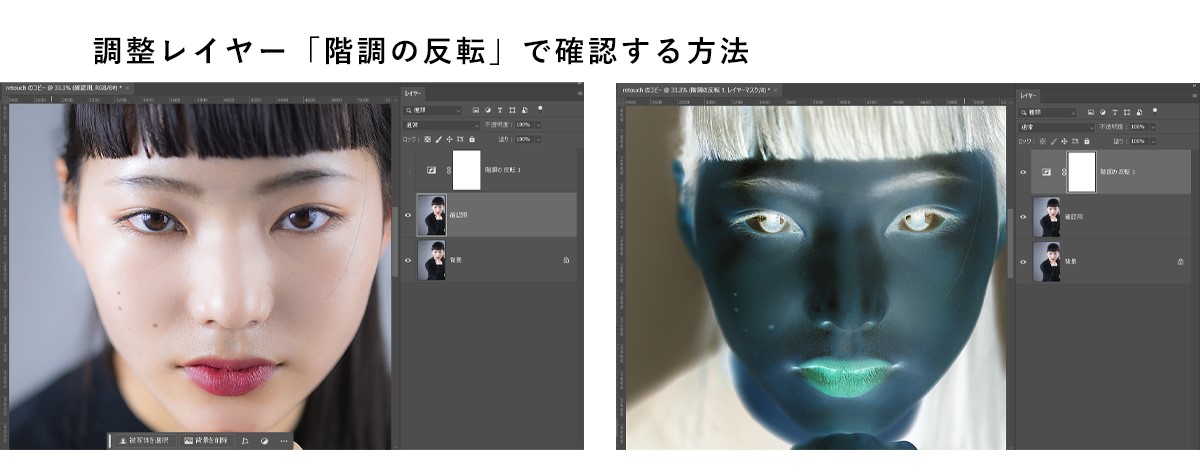
- トーンカーブを使用する
明るさの異なる複数のトーンカーブを使用することで、元の画像では確認しきれない、不要物や修正箇所、濃淡のムラを確認することができます。例えば、暗くすることで細かな凹凸が浮き上がったり、明るくすることでシミやそばかすなどを浮き上がります。

- これらはすべて確認用の調整レイヤーなので普段の作業では非表示とし、確認の際に表示をし都度確認をします。
- どちらの方法が正解、というわけでは無く、作業に合った方法や求められる品質に合わせて使い分けます。
2.不要物除去・修正
最初の工程は、吹き出ものや、ほくろ等の不要物を除去・補正していきます。この工程では主に
- スポット修復ブラシ/パッチツール/削除ツール
- コピースタンプツール
を使用します。
「ぼかし」加工や塗りつぶし加工よりも、肌の質感をキープしながら自動修正によって効果的な修正が可能になります。
2-1.スポット修復ブラシ/パッチツール/削除ツールを使用する
対象物がはっきりしているほくろや吹き出ものなどには、この3つのツールを使用します。
- 背景レイヤーの上に新規透明レイヤーを作成。(レイヤー名:不要物除去)
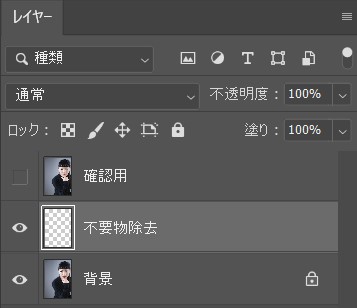
- ツールからスポット修復ブラシ(もしくはパッチツール、削除ツール)を選択します。
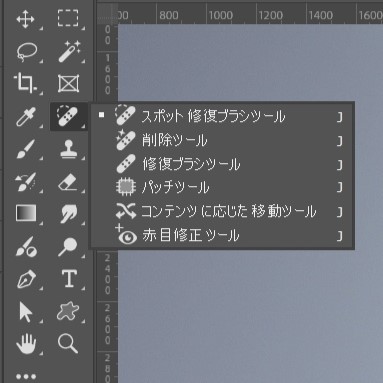
- オプションでは、「コンテンツに応じる」を選択、「全レイヤーを対象」にチェックを入れます。

- スポット修復ブラシの場合、削除したい部分をクリックします。この作業を繰り返していきます。
補足:透明レイヤーで不要物を除去していく
不要物の除去は、元の写真データ上では行わず、透明レイヤーを作成して作業をします。こうしておくことで、元画像に手を加えずに、修復のやり直し・訂正がしやすい他、作業管理、部分的な色味の調整などの作業を効率化することができます。
2-1-1.それぞれの使い分け
- スポット修復ブラシ・・・ブラシで削除したい部分をクリック。周辺のデータに基づき自動で修正。
基本的にこのツールをメインに使用する。 - パッチツール・・・修正箇所をドラッグして囲み選択範囲を作成。近くの置き換えたいデータ上の場所にドラッグ&ドロップ。ドラッグ&ドロップ先のデータに基づき修正されるので、ブラシよりも広範囲のものや、近くの質感をベースに修正する際によく使用する。
- 削除ツール・・・ブラシで削除したい部分をクリック。AIがデータを分析し自動で修正するので、現在の段階では、精度が低い場合があるし、うまくいく場合もある。また、分析による画像処理時間が発生するので使い分けが必要。
2-1-2スポット修復ブラシ・パッチツール・削除ツールのコツ
- 目立つ部分だけを細かく行う
これらのツールを多用すると肌の質感を失ってしまうため、目立つ部分だけを行いましょう。
またブラシストロークで大雑把にしてしまうのもクオリティを下げてしまう要因となります。少し根気のいる作業ですが、細かく丁寧に行うことが綺麗に仕上げる近道です。
2-2.コピースタンプツールを使用する
スポット修復ブラシ・パッチツール・削除ツールで良い結果が得られなかった場合や、追加で加えたい補正などに使用します。
コピースタンプツールはコピーしたい部分を自分で選択し、選択した部分をコピー・修正することができます。
- ツールからコピースタンプツールを選択します。
- オプションは、サンプル:「現在のレイヤー以下」を選択。
- 修正したい箇所にコピーをしたい部分をAltキー(Macはoptionキー)を押しながらクリックします。
そのまま修正したい箇所をクリック&ドラッグすることでコピー修正ができます。
2-2-1.コピースタンプツールのコツ
- ブラシの硬さを調整する
コピーした際に境界線のコントラストが目立つときがあります。そんなときはブラシの硬さを調整します。硬さ0%にすると、境界線を無くすことができます。 - 画像データの濃淡(グラデーション)の流れを確認する
スタンプのソース(コピー元)とコピー先を設定する際は、周囲の濃淡を確認しすることが大切です。なぜなら、コピーした部分のライトの当たり方が違って違和感が感じられてしまう可能性があるからです。
2-3.スポット修復ブラシ/パッチツール/削除ツール、コピースタンプツールは下記作業にも応用ができます。
- 例1.)白目の血管を削除する(スポット修復ブラシ・コピースタンプツールの併用)
スポット修復ブラシだけで、白目の血管の修正がうまくいかなかった場合、併用することでうまくいくことがあります。

- 例2.)唇の補正(コピースタンプツールを使用)
修正・削除の作業ではなく、追加補正にも使用できる

3.肌のムラを整える
不要物の除去が完了したら、肌のムラ(シミ、毛穴のムラなど)を整えていきます。
トーンカーブと、レイヤーマスクツールを併用し、部分的に調整を行います。
トーンカーブ
明るさ・コントラスト・色合いを微調整することができます。
レイヤーマスクツール
使用するレイヤーの内容を画像データを削除せずに部分的に隠す(非表示)にする機能です。
設定したレイヤーに対して、グレースケールで調整をします。白はそのまま表示。黒は隠されて非表示。グレーは濃淡に応じて表示されます。
トーンカーブレイヤーにマスクツールを組み合わせることで、肌のように、質感を残しながら、絶妙なムラのある部分だけを自然に馴染ませることができるうえ、修正のしやすさ、やり直しのしやすさなど、作業効率が格段にアップします。
- カーブを持ち上げたトーンカーブ(明るく補正する)とカーブを下げたトーンカーブ(暗く補正する)の2つの調整レイヤーを作成します。


- レイヤー名の左の白いボックス部分がレイヤーマスクサムネールです。この部分をクリックし、黒で塗りつぶします。
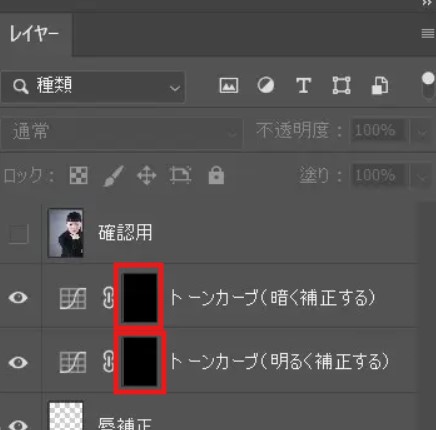
2つのトーンカーブレイヤーは表示されていますが、マスクツールを黒く塗りつぶしたため、トーンカーブが反映されていない状態が表示されています。

- レイヤーマスクサムネールをクリックし、修正したい箇所を「描画色:白」に設定したブラシでスクロールすることで、トーンカーブを表示させ、部分的に修正します。
この作業を2つのトーンカーブそれぞれで作業を繰り返していきます。
白で塗ることで、レイヤーが表示される仕組み。レイヤーマスクサムネールにもすぐに反映され、おおよその反映場所をサムネールで確認することができる。
補正例)「レイヤー:トーンカーブ(明るく補正する)」では、鼻横の影を自然に馴染ませる補正を行い、「レイヤー:カーブ(暗く補正する)」では、眉毛や目元を濃く(暗く)補正を行った例。

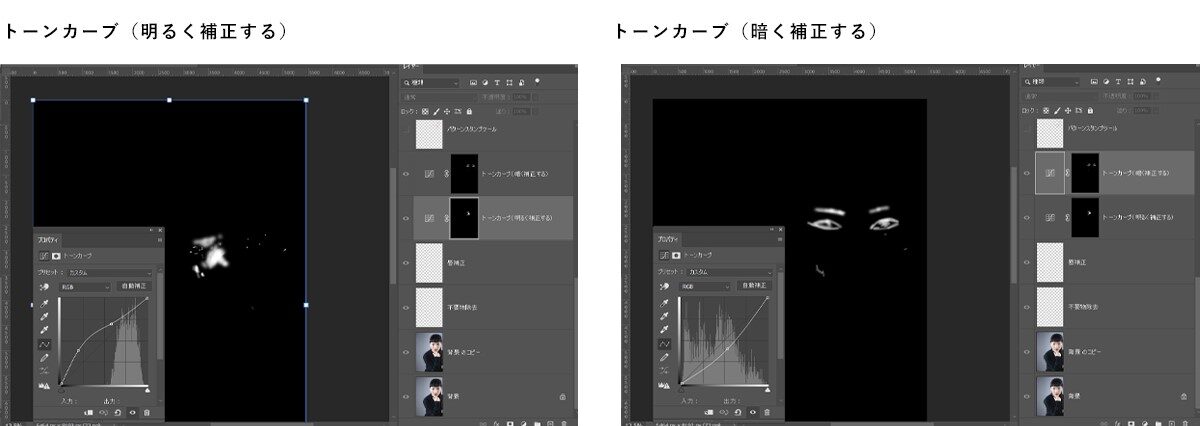
・レイヤーマスクツールのコツ
- ブラシの「不透明度」と「流量」を調整して使用する
トーンカーブとマスクツールを併用する場合、ブラシツールの「不透明度」と「流量」を調整することで、絶妙なコントラストやムラの違いを調整しながら修正することができます。
肌のムラの修正では、凹凸や潤い、ライティングなどによって、明るさや修正度合が異なります。そのため、単一的な作業では思い通りの結果が出ない場合があります。
例えば、トーンカーブを明るく調整し、「不透明度:100%」「流量:100%」でマスクツールをストロークさせ一番暗く、目立つ部分を修正ができたとします。
その近くに、先ほど修正した部分よりは暗くないけれども、明るくしたい部分があった場合、同じブラシ設定でストロークさせると、明るくなりすぎてしまいます。初めに修正した部分よりも修正場所が暗くないためです。
そんなときは、「不透明度」を低くすることで、表示するトーンカーブの明るさを抑えることができます。
ただし、「不透明度」を低くしても、同じ部分をブラシでストロークすると、最終的には明るくなりすぎてしまったり、思い通りの結果にならない場合もあります。
その場合は、「流量」を低くすることで、表示させる範囲をまばらにすることができます。
このように、レタッチする対象物に合わせて、「不透明度」「流量」を変更しながらマスクツールを編集することで細やかな調整を行うことができます。
今回の肌レタッチのように、部分的な修正で元の質感を残すレタッチの場合、初めから流量を低く設定(目安:20%~70%前後)して作業することで周辺との境目に影響を及ぼすことなく修正することができます。
・[プラスアルファテクニック]肌を滑らかに仕上げる(パターンスタンプツール)
肌を滑らかにレタッチを施す、プラスアルファのテクニックをご紹介します。
- 「レイヤー:背景(元データ)」を選択した状態で 「ファイル>パターンとして定義」にてパターンを保存します。
- ツールから「パターンスタンプツール」を選択。オプションは「調整あり」「印象派効果」、パターンは保存したパターンを選択
- 透明レイヤーを作成し、滑らかにしたい部分をブラシストロークをすると肌の質感を滑らかにすることができます。
※以下の動画は1~3の作業を完了後の比較動画です。
但し、このテクニックは多用しすぎると圧倒的に肌の質感が失われます。
なぜなら、オプションで選択した「印象派効果」によって、スタンプ部分にある色を自動でサンプリングし、まるで絵画の印象派のような滲んだ表現を行う設定になっているので、多用するとぼかしツールに近い結果となり、質感が失われます。
ブラシ設定を考慮しながら部分的に馴染ませることが大切です。(今回の作業では流量:14%で作業)
NG例)不透明度、流量、ともに100%で大きなブラシサイズで作業した例
4.変形作業(フェイスラインや体型・パーツの移動や修正など)
肌の修正が終われば、最後は変形作業(フェイスラインの修正など)を行います。
- 背景レイヤーを複製し、複製した背景レイヤーから、「レイヤー:確認用」の下までのレイヤーを選択。
ショートカットキー「ctrl(Macはcommand)」+「alt(Macはoption)」+「E」を押して結合コピーを作成します。(レイヤー名:変形修正)
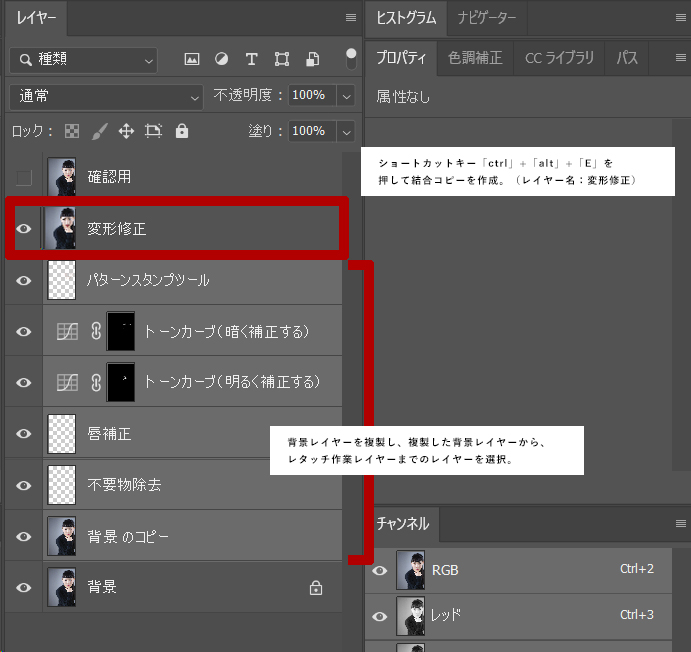
- 作成した「変形修正」のレイヤーをスマートオブジェクトに変換します。
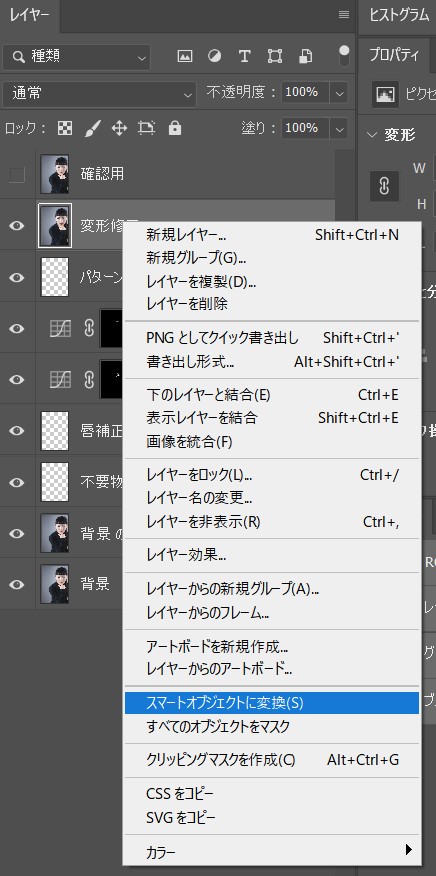
- フィルター>ゆがみ>「前方ワープツール」を使用します。
ブラシサイズは大きめに設定しておくことで、自然に変形を加えます。
もし、間違った変形を加えてしまった場合や元に戻す場合は、「再構築ルーツ」で元に戻します。
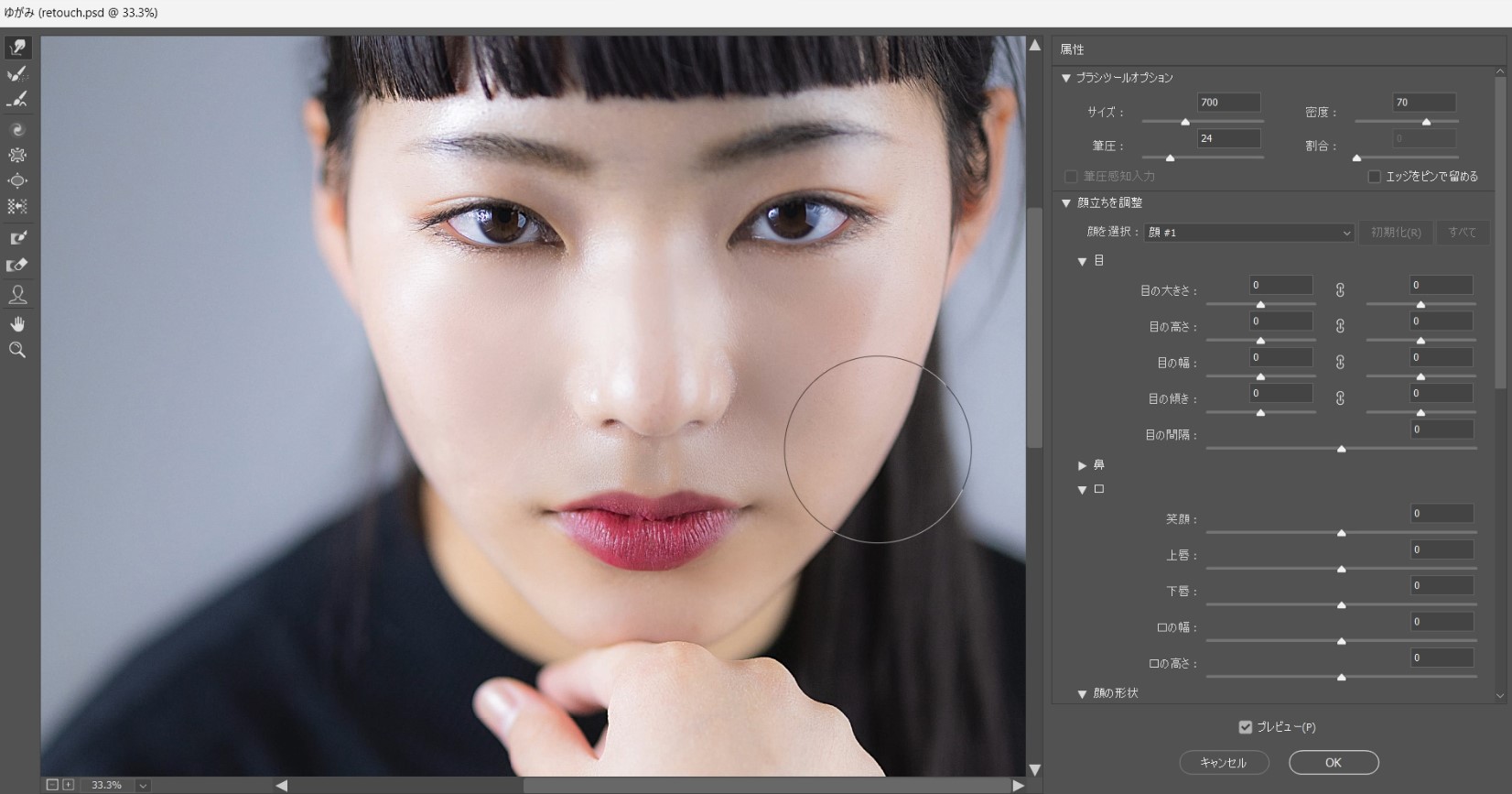
・変形作業(ファイスラインの修正など)のコツ
- スマートオブジェクト化を必ず行う
スマートオブジェクト化をせずにゆがみツールを使用すると、画像データそのものに書き込まれてしまい、修正作業が行えなくなります。
スマートオブジェクト化をすることで、レイヤーの下に「スマートフィルター>ゆがみ」が生成されます。
この「ゆがみ」レイヤーをクリックすることで再編集ができるようになります。修正が入った場合の調整も簡単に行えるので、修正作業や戻しの作業がスムーズに行えます。
5.全体のトーン調整・仕上げ
最後に写真全体の調整、仕上げの工程に入ります。
調整レイヤーとトーンカーブを組み合わせて作業していきます。
調整レイヤーを使用する
調整レイヤーを目的別に活用することで、自分の調整したい内容を理解しながら作業を行えます。
下記が目的に適したツール一覧です。
- 黒の濃さ、白の濃さの調整したい・・・レベル補正
- コントラストを調整したい・・・明るさ・コントラスト
- 特定の色だけを調整したい・・・特定色域の選択、色相・彩度
- 写真全体の色相を変えたい・・・カラーバランス、レンズフィルター
- アーティスティックな表現をしたい・・・フィルター
トーンカーブを使用する
トーンカーブは上記、調整レイヤーで整えた後に、最終調整で使用すると、より細やかな調整ができます。
全体のトーン・調整仕上げの基本手順
「明るさ、黒の濃さ、白の濃さ」→「コントラスト」→「色」→「トーンカーブ」の順番を推奨します。
色を調整をしたあとに、コントラストを調整すると、色味が変化し、やり直しになってしまうためです。
・全体のトーン調整・仕上げのコツ
- レイヤーグループ機能を使って比較できるようにする
調整が完了した時点で、調整レイヤーだけでのグループ化をして保存します。例えば、後で見返した場合に、追加で修正したくなる時があるかもしれません。
そういったときは、グループ化した調整レイヤーを複製して、調整していきます。
これは、修正を重ねた結果「やっぱり、最初のが良かったな」となった場合に、いつでも戻れるようにしておく保険のような作業です。色の調整を元に戻すのはほぼ不可能に近い作業なので、是非実践してみてください。
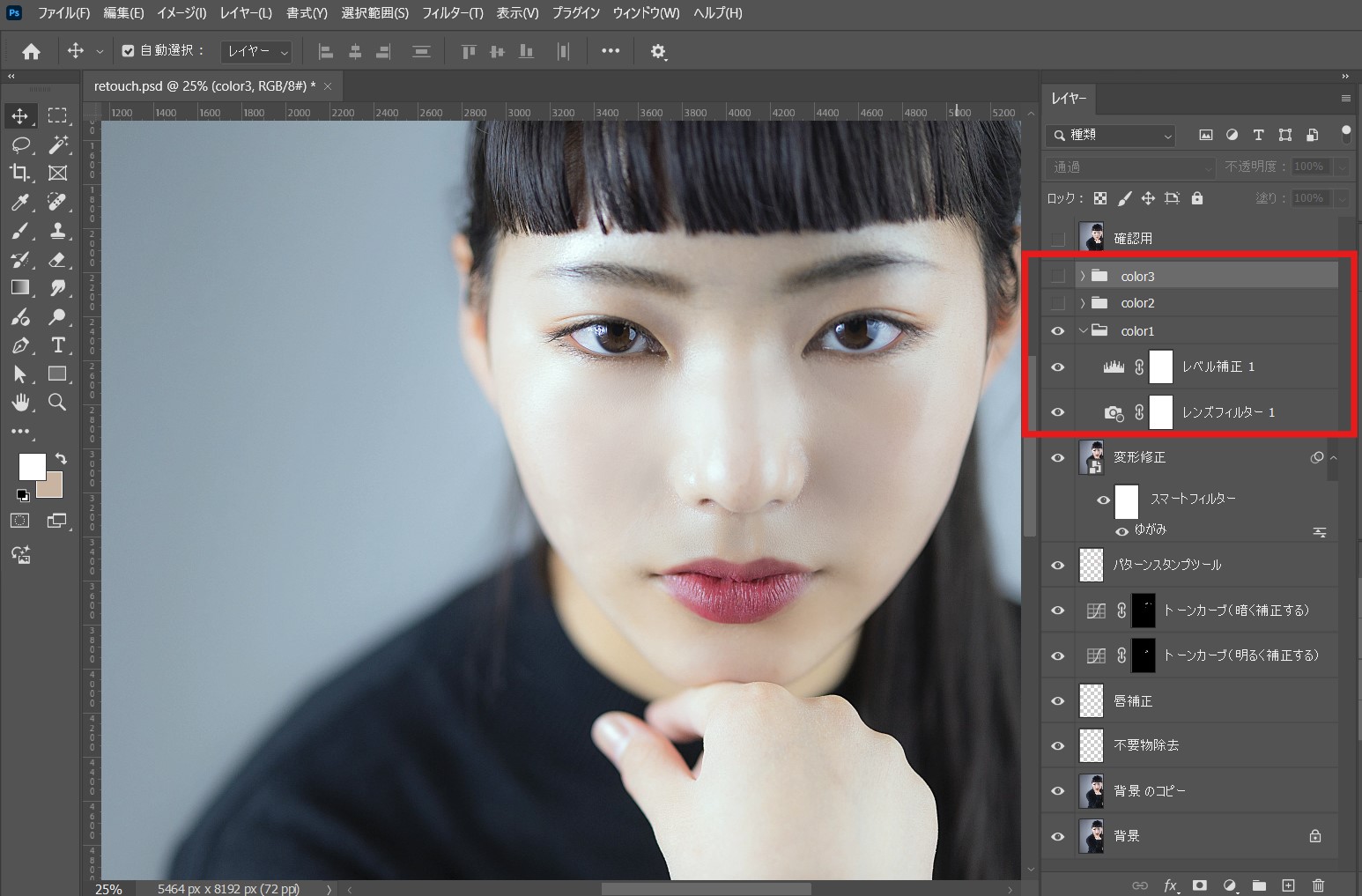
以上にて完成です。

レイヤーの最終重ね方
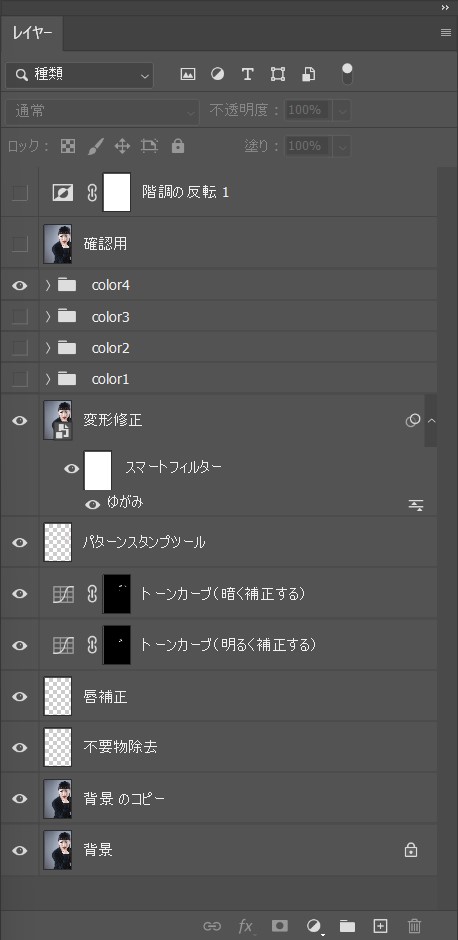
4.クリエイティブ・独創性のレタッチ表現
ここからは、上記レタッチ作業とは異なり、肌レタッチ後の完成した画像を更にクリエイティブに表現を広げるレタッチ術として紹介します。
4-1.ブラー表現

- ブラー加工する画像を複製し、スマートオブジェクト化します。(レイヤー名:ブラー)
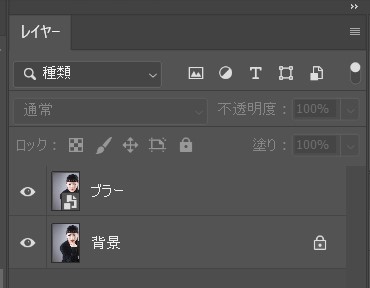
- ぼかし>ぼかし(移動)を選択し、数値を設定します。
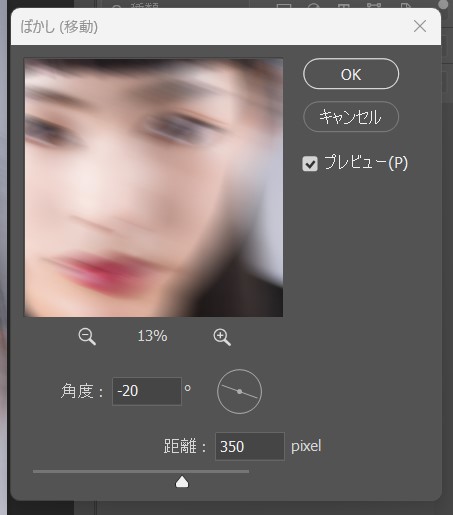
プレビュー画面を見ながら。今回は「角度:-20」「距離:350で設定」 - レイヤー:ブラーにレイヤーマスク(白)を作成
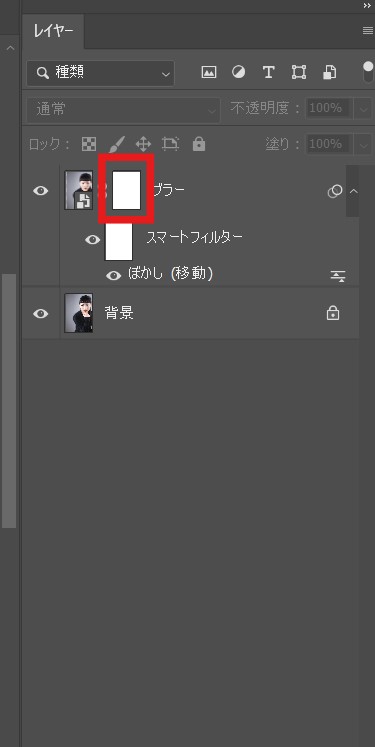
- ブラーさせたくない部分をブラシ(黒)でレイヤーマスクをストロークします。
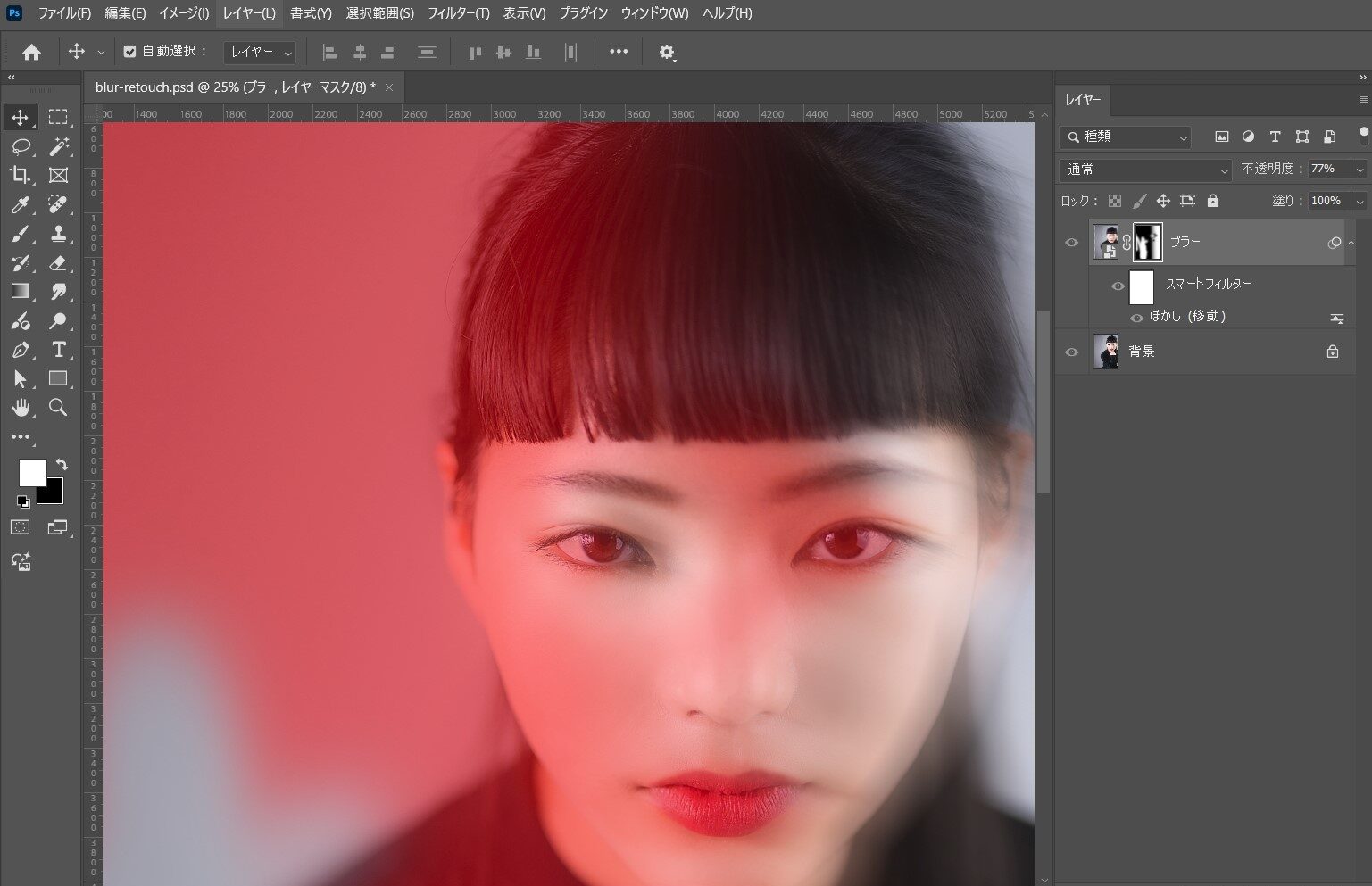
5.AI活用したレタッチ
写真編集・レタッチにはある程度の専門知識、テクニックが必要でしたが、近年のAIの登場により、状況は一変しました。メリット・デメリットや注意点を記載していますので、参考にしてください。
6-1.AIをつかったレタッチ事例
- 窓枠の影を差し込ませる
窓枠の影を生成aiで作成し、合成する
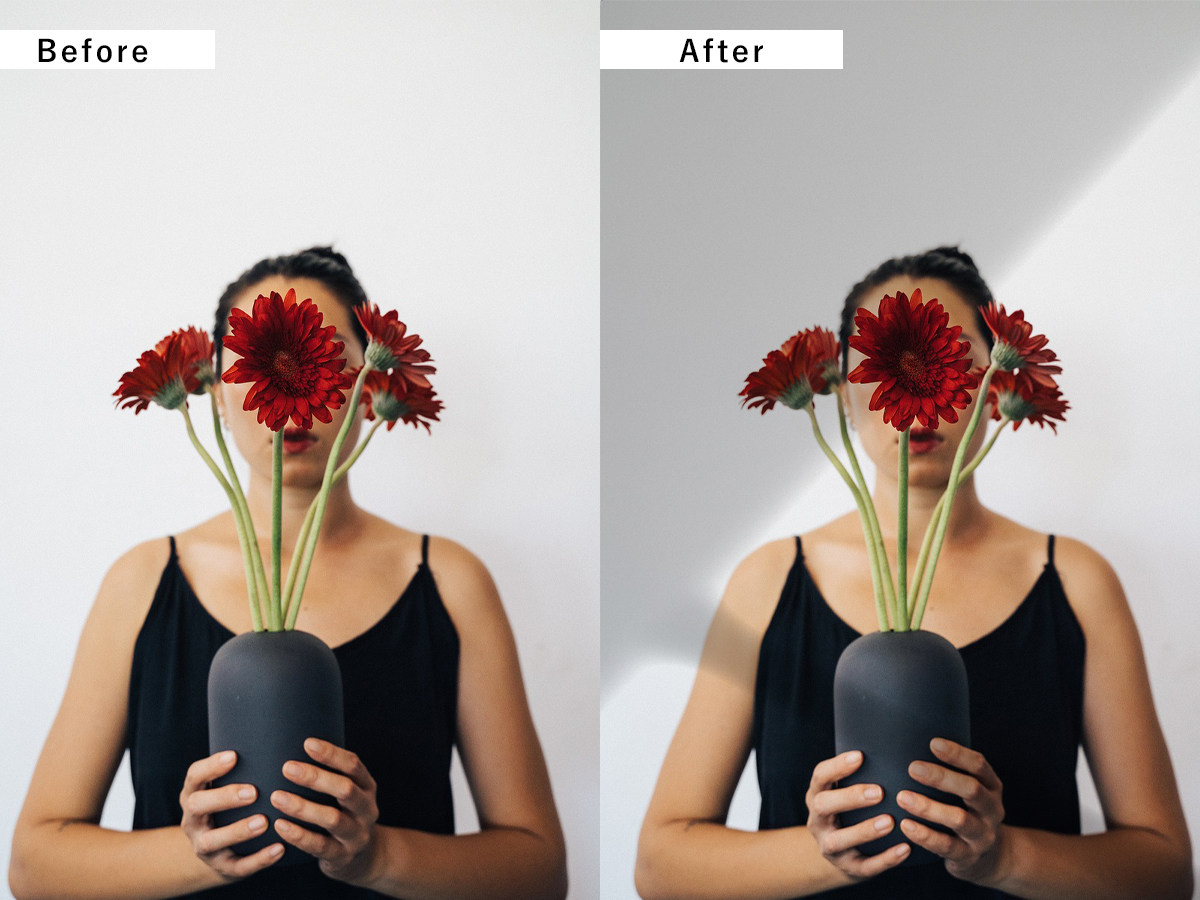
- 素材の作成・合成
モデルの髪の毛を作成・合成する

- 光の素材(フレア)の作成・合成
光素材を生成aiで作成し、合成する

- ニューラルフィルター(肌をスムーズに)
aiで顔を識別し、肌レタッチを行う。

5-2.AIを使用した画像写真レタッチの注意点
1. 著作権・肖像権
- 著作権: 著作権で保護されているものが含まれている可能性があります。
著作権侵害となる可能性がないかどうかを必ず確認してください。 - 肖像権: 人物が写っている画像を加工する場合、肖像権に注意が必要です。
画像の加工は、基本的には無断で行うことはできません。
2.不自然さ、矛盾の発生
- 不自然な画像: AIは学習したデータに基づいて画像を生成するため、
不自然な部分や矛盾が生じる場合があります。特に、 複雑なシーンや細かいディテールについては、 人間の目による確認が不可欠です。 - 意図しない変更: AIによる自動調整は、
意図しない部分まで変更してしまうことがあります。例えば、 肌の色が不自然に変わったり、 背景が歪んでしまうといった問題が起こる可能性があります。
3.倫理的な問題
- 社会的な問題を引き起こす画像の生成を行っていはいけません。
- 差別・偏見があるようにしてはいけません。
4.ツールごとの機能・制限
AI画像生成ツールによっては、
5.クライアントワークやその他
6.最後にレタッチ作業の気を付けておくべきポイント
イメージ通りの写真に仕上げるために気を付けておくべきポイントをご紹介します。
このポイントを事前に抑えておくことで、撮影時、撮影後の作業に大きく影響しますので是非参考にしてください。
- 撮影本番時にレタッチを意識したトーン調整
- オリジナルのサイズのデータで作業する
- レタッチは「一番目立つ部分から」
- 作業一つ一つに理由や目的を考える
- データが重くなりすぎないようにする
- 違和感を感じさせないよう、やりすぎない。
撮影本番時にレタッチを意識したトーン調整
撮影時から、レタッチを意識したライティング、トーン調整を行います。
撮影現場にて、ライティングやプリセットといった色味の調整を行うことでレタッチ作業の効率化が図れる為です。
一方で30分かけて撮影するより、レタッチ作業3分で終わらせたほうが効率的な場合もあるため、現場で突き詰めるか、レタッチで対応するかを見極めていきましょう。
オリジナルサイズのままのデータで作業する
撮影データサイズのままレタッチ作業を行い、印刷用(350dpi)やWeb用(72dpi)への変更、ピクセル数の変更といった画像の変換作業はすべてのレタッチ作業が完了してから行います。
オリジナルのサイズデータで作業・保存しておくことで、長方形や正方形などのサイズ変更にも柔軟に対応できるようになります。
レタッチは「一番目立つ部分から」
まずは全体像をみてから、1番目立つ部分からスタートしていきましょう。
ポイントとして、1枚の写真として、背景と人物がきちんと定着しているかどうか。大きく損なっている部分はどこかを見ていき、そこから細やかな部分を詰めていくことで、効率よくレタッチが進みます。
作業一つ一つに理由や目的を考える
レタッチは撮影した写真をより魅力的に、伝わるビジュアルにすること目的です。「ただ何となく、明るくしようかな」ではなく、「白背景の画面に掲載されるから明るくして馴染ませるようにしよう」といった風に、作業一つ一つに理由や目的を持つことでよりレタッチのクオリティを挙げることができます。
データが重くなりすぎないようにする
レイヤーが増えるほどデータが重くなります。データが重くなりすぎるとソフトウェアやPCに負荷がかかり作業に支障をきたすことがあります。
そうならないための主な対処法は下記通りです
- 使わなくなったレイヤーの削除
確認として作成したレイヤーや使用しないレイヤーは随時確認しながら削除する - レイヤーの中の不要な部分の適用や削除
特にレイヤーマスクを使ったレイヤーは見えない部分にもピクセルデータが存在します。修正に影響が及ぼさない程度に、レイヤーマスクの適用や削除で整理を行う。 - できる限り透明レイヤーを使用。実データレイヤーの複製は最小限におさえる
- 一つのデータを作成するために、「人物」「背景」が必要で、尚且つ、それぞれにレタッチを行う必要がある場合は各データごとに、ファイルを分ける。
それぞれでレタッチしたデータを統合し、別に用意した合成用ファイルの中で合成することで、重すぎるデータでの作業を分割することができます。
違和感を感じさせないよう、やりすぎない。
作業に集中していると、全体の仕上がりを俯瞰的に見れなくなる場合があります。
時折、モニターから離れて、全体のバランスを確認し、違和感が生じてしまうほどのやりすぎに注意しましょう。
7.まとめ
以上が、レタッチの目的、実践方法の一例になります。
今回ご紹介したとおり、レタッチは撮影した写真をより魅力的に、伝わるビジュアルにするための大切な工程です。
様々な状況や要素、そして目的を踏まえて、どういう写真に仕上げていくべきかかを突き詰めてみてください。
今回の記事がレタッチについての、理解への深みと、より深く学ぶきっかけになれば幸いです。
- 当ブログ記事は著作権法により保護されています。
- 掲載している文章・画像の全部または一部を、当サイトの許可なく複製、転載、販売など、いかなる方法で利用することを禁止します。
- 記事の内容を引用する場合は、必ず出典を明記し、リンクを貼ってください。
株式会社ラズスタジオについて
株式会社ラズスタジオは撮影会社です。
【撮影について】
【レタッチについて】
- レタッチの目安は【人物レタッチ】(新しいタブで開きます)をご覧ください。
ご相談・お見積り
- ご相談の場合:お問合せフォーム(新しいタブで開きます)
希望している撮影内容で依頼が可能か不安な方や、質問などはこちら - お見積り希望の場合:撮影代行お見積りフォーム(新しいタブで開きます)
上記専用フォームより必要事項をご記入いただき、ご連絡くださいませ。
自社スタジオのご紹介
LUZZSTUDIO(ラズスタジオ)大阪市中央区
大阪は本町の川沿いにある、レンタルスタジオです。
- 最大天井高3.8m、最大梁下高3.4mの解放感あふれる空間
- 置くだけで映える白コンクリート床、照明がいらない、自然光溢れる白い部屋
- シックな雰囲気漂うグレー壁のある黒い部屋
- 無料の照明・撮影機材も用意
- スタジオ内にトイレ、更衣室、メイクルーム 完備ビル最上階
- ワンフロア完全貸切撮影スタジオ
A8 LUZZ STUDIO 大阪市西区堀江

南堀江公園前・南向き・木のぬくもりを感じるスタジオ
- 南堀江公園前、南向きのビル最上階の59㎡のレンタル撮影スタジオです。
- ぬくもりを感じる2種類の異なる木の壁に、モルタルグレー壁のシチュエーションと合わせて、19㎡のバルコニーもあり。
- 豊富なヴィンテージ椅子を多数取り揃え
- 天井高3.2mもの解放感あふれる空間で様々な撮影シーンに活躍します。
エーハチラズスタジオのHPはこちらから(新しいタブで開きます)
haus402(ハウスヨンマルニ)大阪市西区
無垢材のリビングシーンや、ナチュラル撮影、スカンジナビアンデザインや北欧家具があるハウススタジオです。
生活雑貨、インテリアの撮影場所と利用しブラウンオレンジと白壁でファッション撮影、アパレル撮影、宣材撮影も対応しています。


- 「居心地の良さと自然光」
をテーマにスタイリッシュな雰囲気を提案しています。 - リビング、ダイニングなどの生活スペースを再現し、
ファッションやインテリアの商品撮影にプライベートな空間演出。 - 豊富な家具を多数取り揃え
- 天井高3mもの解放感あふれる空間で様々な撮影シーンに活躍します。
・living505(リビングゴーマルゴ)※レンタルは行っておりません。
生活、自然光をテーマのハウススタジオでリビングやキッチン、バスルーム、サニタリーの撮影場所として撮影に使用しています。







