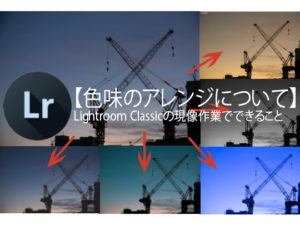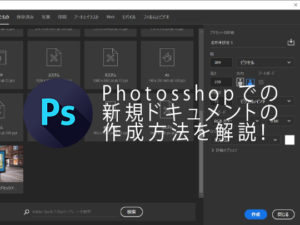【超初心者向け】Lightroom Classicの現像作業~基本補正での階調(トーン)のアレンジについて~
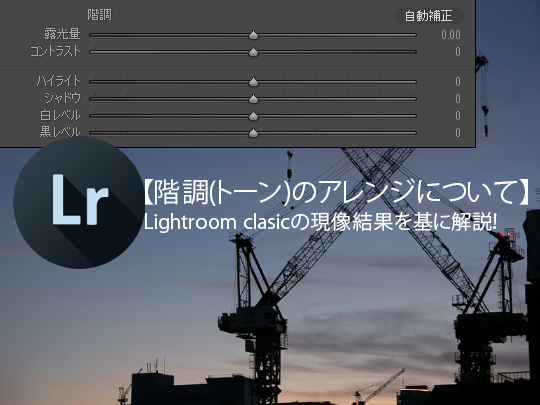
こんにちは。LUZZ STUDIO店長・綾です。
前回のブログに引き続き、「#StayHome自宅でできる写真整理・編集方法」をテーマのブログ更新の第4弾は、超初心者向け【Lightroom Classicの現像作業~基本補正での階調(トーン)のアレンジについて~】について、解説してまいります。
この階調(トーン)を調整することで、思い描いた作品に仕上げることはもちろん、写真における明暗差による印象の違いを知ることで、より写真の深みを知ることができる、まさに一石二鳥の機能です。
今回のブログではこれらのツールを使った際に写真にどのような変化が起こるのかを実際の写真を掲載しながら、ご説明してまいります。
目次
1.階調(トーン)とは
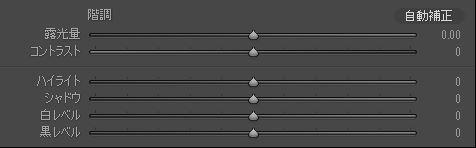
階調(トーン)とは、写真の印象を決めるための必要不可欠な要素である色(カラー)と肩を並ぶ、明るさ・暗さを指します。Lightroom Classicでは、この階調(トーン)を
- 露光量
- コントラスト
- ハイライト
- シャドウ
- 白レベル
- 黒レベル
これらの6つの項目で調整することができます。
今回はこの写真データをベースとして、説明してまいります。

2.露光量とは
露光量とは写真に含まれている撮影時のISO、F値、シャッタースピードの設定で感知した光の量のことを指します。RAWデータではこの光の量を調整することができます。
つまり、露光量を調整することで写真全体の明るさ暗さを調整することができます。
2-1.露光量を+に調整した場合
<元の写真>

露光量を+2.5に調整。
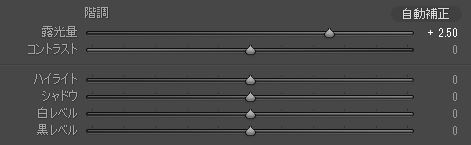

光の量が増えることとなり、全体的に明るくなり、読めなかった右下のビルの看板の文字が読めるようになりました。
2-2.露光量を-に調整した場合
<元の写真>

露光量を-2.5に調整。
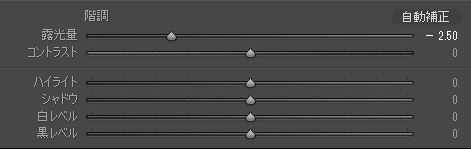

光の量が減ることによって、写真全体が暗くなります。
写真全体の明るさを調整したいときに使用します。
3.コントラストとは
コントラストとは、写真データにおける、明るい部分と暗い部分との明るさの差を指します。
コントラストの差が大きいほど明暗のはっきりとした写真になります。
コントラストの差が小さいほど明暗がぼんやりと、全体的にグレーがかった写真になります。
つまり、コントラストを調整することで写真全体の明暗差、それに伴い、色のトーンを調整することができます。
3-1.コントラストを+に調整した場合
<元の写真>

コントラストを+100にしました。
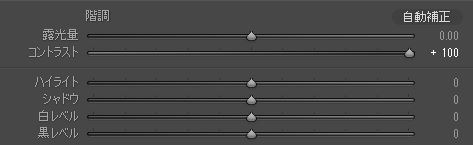

明るい部分は明るく、暗い部分はより暗くなりました。それにともない色のトーンもビビットな仕上がりになりました。
3-2.コントラストを-に調整した場合
<元の写真>

コントラストを-100にしました。

 全体的なトーンが下がりました。時に空のオレンジ色味はほぼ失われました。
全体的なトーンが下がりました。時に空のオレンジ色味はほぼ失われました。
このように、写真全体の色のトーンの強さ(ビビットやニュートラルなど)を調整したいときに使用します。
4.ハイライトとは
ハイライトとは、写真の中の白~白に近いトーンの部分を指します。
つまり、このハイライトを調整することで、写真の中の白~白に近いトーンの部分だけを調整することができます。
4-1.ハイライトを+に調整した場合
<元の写真>

ハイライトを+100にしました。


写真の中で明るい、空の部分を中心に明るくなりました。手前のビルのシルエットに変化は見られません。
4-2.ハイライトを-に調整した場合
<元の写真>

ハイライトを-100にしました。
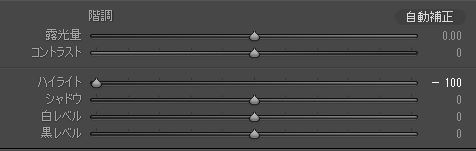

空のトーンをベースに、全体的に暗くぼんやりとした印象になりました。
白~白に近いトーンの部分だけを調整したいときに使用します。
例えば、晴天時に撮影した白い雲などがハイライトを下げることで、陰陽が浮かび上がります。
5.シャドウとは
シャドウは写真の中の黒~黒に近いトーンの部分を指します。
つまり。このシャドウを調整することで、写真の中の黒~黒に近いトーンの部分だけを調整することができます。先述したハイライトと真反対の機能と言えます。
5-1.シャドウを+に調整した場合
<元の写真>

シャドウを+100にしました。
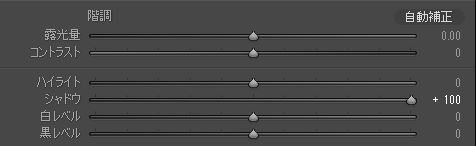

暗いシルエットだったビルの文字が浮かび上がりました。しかし、空のトーンも少し明るくなりました。
5-2.シャドウを-に調整した場合
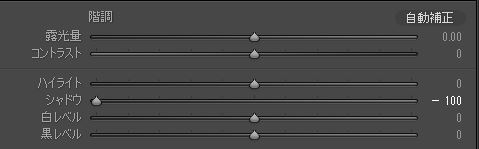

ビルのシルエットや、空の上部部分などの暗い部分が暗くなりました。しかし、空の下のオレンジ部分はつぶれることなく色味も生きています。
黒~黒に近いトーンの部分を調整したいときに使用します。
今回のように、黒く見えていたビルのシルエットから文字が浮かび上がらせたい場合などに使用します。
6.白レベルとは
白レベルとは、写真のなかの一番明るい部分のレベルを調整します。この一番明るい部分のレベルに従うように、他の部分のトーンも変化します。
つまり、白レベルを上げることで、写真の一番明るい部分を際立たせてくれます。
6-1.白レベルを+に調整した場合
<元の写真>

白レベルを+100にしました。
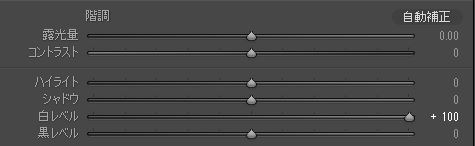

写真の中で一番明るい空の部分を中心に、ほぼ白飛びに近い写真になりました。
しかし黒に近いビルのシルエット部分は影響を受けていません。
6-2.白レベルを-に調整した場合
<元の写真>

白レベルを-100にしました。
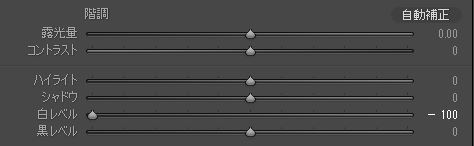

白に近い明るさの部分が暗くなり、空のカラーが濃くなりました。
ハイライトと機能が似ていますが、白レベルは時に明るい部分に対して強く調整がかかります。
白レベルは白に近い明るさの部分をより明るく、白に近づけたり、反対に白飛びしそうな部分の明るさを押さえる際に使用します。
7.黒レベルとは
黒レベルとは、写真のなかの一番暗い部分のレベルを調整します。この一番暗い部分のレベルに従うように、他の部分のトーンも変化します。先述の白レベルの反対の要素です。
つまり、黒レベルを上げることで、写真の一番暗い部分をより暗くします。
7-1.黒レベルを+に調整した場合
<元の写真>

黒レベルを+100にしました。
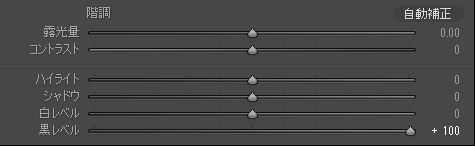

+に調整すると黒が明るくなります。但し、黒と認識できる範囲までなので、ビルの看板の文字などは起き上ってきません。空の色は明るくなりました。
7-2.黒レベルを-に調整した場合
<元の写真>

黒レベルを-100にしました。
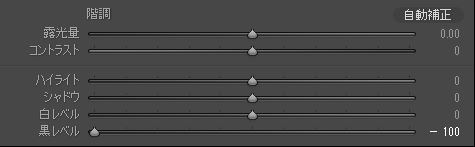

-に調整すると一番暗い部分をベースに全体が暗くなりました。ビルのシルエットはより濃くなり、空の色は暗く、そしてビビットな色味になりました。
こちらもシャドウと機能が似ていますが、黒レベルは特に暗い部分に対して強く調整がかかります。
黒レベルは黒に近い暗いの部分をより暗く引き締めたり、反対に黒つぶれしそうな部分のトーンを上げる際に使用します。
8.どれか一つではなく、組み合わせて使用していく。
今回ご紹介した、階調メニューの6項目を使用することで、明るさ暗さによるトーンを変更することができ、これらの機能を活用することで、撮影した写真において一番見せたい部分の要素をより強調することができ、自分だけの作品に仕上げることができます。
この調整には一切の正解はありませんので、それぞれの好みや、目標とした仕上がりに近づけるように調整していくのがベストです。
是非、今回の記事を参考に、いろいろと試してみてください。新しい発見が見つかりますよ!
↓今回のブログの著者が店長をしている撮影スタジオはこちら↓
〒541-0053 大阪府大阪市中央区本町1丁目2番1号本町リバーサイドビル8F
↓ご予約はこちら↓
↓お問合せはこちら↓
BLOGのほかにも、各種SNSもございます。是非よかったらフォローしてくださるとうれしいです♪
Twitter:https : //twitter.com/luzzstudio
Instagram:https : //www.instagram.com/luzzstudio8
Facebook:https : //www.facebook.com/LUZZSTUDIO8
YouTube:https : //www.youtube.com/channel/UCObCNYUOr4rMRupdGvXZsKA?view_as=subscriber
それでは、今回の記事はここまで。
最後までお読みいただき、本当にありがとうございました!