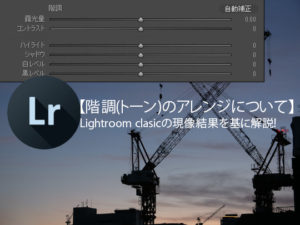【超初心者向け】Lightroom Classicの現像作業~基本補正での色味のアレンジについて~

こんにちは。LUZZ STUDIO店長・綾です。
前回のブログに引き続き、「#StayHome自宅でできる写真整理・編集方法」をテーマのブログ更新の第3弾は、超初心者向け【Lightroom Classicの現像作業~基本補正での色味のアレンジとプリセットについて~】について、解説してまいります。
基本補正メニューには、撮影した画像を自分好みの色や、表現に近づけるためのツールが詰め込まれています。
これらのツールを活用し、色味をアレンジすることで撮影しただけの画像では表現できない、クリエイティブな写真を創り上げることができます。また、この基本補正ツールにおいてあらかじめ数値が決められているプリセット機能があります。
今回のブログではこれらのツールを使った際に写真にどのような変化が起こるのかを実際の写真を掲載しながら、ご説明してまいります。
1.基本補正について
基本補正とは、その名のままですが、現像作業における基本補正を行うツールです。

今回はこの中から、色味にまつわる実際に作業を行う、
- WB(ホワイトバランス)
- 外観の中にある「自然な彩度」「彩度」
について、解説してまいります。
2.WB(ホワイトバランス)

Lightroom Classicを活用しようとしているカメラユーザーの方であれば、耳にタコができるほど聞き覚えがあるであろう、ホワイトバランス。RAWデータであればこのホワイトバランスを撮影後にも変更することが可能です。
RAWデータでホワイトバランスが変更できる理由に関しては下記ブログにて解説しております。
初心者向けにlightroom classicとPhotoshopの違いについてわかりやすく解説します。【ライトルーム・フォトショップ】
2-1.色温度
まず、撮影したままの画像がこちら(色温度はLightroom Classic上では5750)

この色温度をまず2000にします。

そうすると、写真はこのように変化します。

次に、今度は色温度を5000にします。

そうすると、写真はこのように変化します。

色温度を調整することで、このように寒色と暖色のような印象が異なる調整が可能となります。
また、今回は風景で、極端なホワイトバランス値でオリジナル性を重視した実証をしています。しかし、室内撮影などで、白く映したいのに光の色の影響で白になっていない写真を補正する際にもこの色温度の項目を活用します。
ホワイトバランスについてはこちらの記事にてより詳しく解説しております。
2-2.色かぶり補正
ホワイトバランスに引き続き、光源の関係で、赤っぽくなってしまったり緑ぽくなってしまった写真の場合は、こちらの色かぶり補正を使用します。
この色かぶり補正の数値を+150にします。

その結果の写真がコチラ

ピンクを基調としたまるで異世界のような写真に変わりました。
次に、色かぶり補正の数値を-150にします。


緑を基調としたインパクトある写真になりました。
実際は、色かぶりが発生している写真の補正に使用する機能ですが、あえて、この色かぶり補正で個性を出す調整をしてみると、新しい発見ができますよ!
3.外観
外観とは、写真の外観、見た目を調整する機能です。
その中から今回は時に色味に関する「自然な彩度」「彩度」について解説していきます。

外観用にズームアップした写真で解説していきます。

3-1.自然な彩度
自然な彩度とは、写真の中で、鮮やかさが不足している部分をLightroom Classicが判断し、その部分を中心に調整する機能です。
自然な彩度+100の写真

霞み、鮮やかさがなくなっていた空の色が青く、色鮮やかになりました。
その反面、右下の赤色のランプについては、ほぼほぼ変わっていないのがわかります。
自然な彩度-100の写真

霞み、鮮やかさがなくなっていた空の色の色味が失われ、どんよりとした印象に。
コチラの写真でも、右下の赤色のランプについては、ほぼほぼ変わっていないのがわかります。
自然な彩度は自然に彩度を調整するのではなく、写真の中で、鮮やかさが不足している部分をLightroom Classicが判断し、その部分を中心に調整し全体の彩度のバランスをと整える機能と言えます。
3-2.彩度
彩度とは、Lightroom Classicが何かを判断することなく、写真全体の彩度を一定量調整する機能です。

彩度+100の写真

自然な彩度に比べて、空だけではなく、全体の彩度が上がっています。
彩度-100の写真

写真に含まれる色味がすべて失われました。白黒写真のような仕上がりになります。
以上が、基本補正ツールの解説でした。
ここまでで紹介したツールを組み合わせて、オリジナルの作品を作り上げることができます。
「何はともあれ、理解するまでやってみよう」の精神も大事ですが、例えばワンクリックで自動で調整してくれる機能がLightroom Classicにはあります!それが、プリセット機能です。
4.プリセット機能
プリセット機能は、現像メニューの左側のサイドバーのメニューの上から2番目にあります。クリックして開くと下記メニューが開きます。

が、今回の基本補正に関わるメニューは
- カラー
- クリエイティブ
- 白黒
以上の3つです。これらのメニューを開くと、このように表示されます。

この表示されているメニューを選択すると、予めLightroom Classicに保存されている各補正数値が呼び出され、その数値が写真に反映されるというメニューになっています。
(プリセットとは「設定値などを前もって調整すること。また、前もって調整・定義された設置値や、その組み合わせに識別名や番号をつけて保存したものの総称とされています」)
プリセット選択前の写真

カラー・マットを選択した写真

カラーの中から、マットを選択すると、光沢感が失われ、色も鮮やかながら少し霞んだ印象になりました。
カラー・マットを選択すると、下記ように、階調や外観の数値に変化が現れます。

クリエイティブ・ターコイズとレッドを選択した写真

全体のカラーが、ターコイズとレッドの色調に変更されました。かなり個性的な空の色へと変わりました。
クリエイティブ・ターコイズを選択した際の数値の変化

白黒・風景を選択した場合の写真

かなり印象深い、白黒のはっきりとした仕上がりに。
白黒・風景を選択した際の数値の変化

このように、プリセット機能を活用することで、ワンクリックで写真の色味や印象を操作することができます。
5.まとめ
今回は、Lightroom Classicの現像作業における、色味のアレンジ方法と結果について解説してまいりました。このように色味を自分好みに色味を調整することで、また違った側面から、自分の撮影した写真を楽しめますので、是非挑戦してみてくださいませ。
↓今回のブログの著者が店長をしている撮影スタジオはこちら↓
〒541-0053 大阪府大阪市中央区本町1丁目2番1号本町リバーサイドビル8F
↓ご予約はこちら↓
↓お問合せはこちら↓
BLOGのほかにも、各種SNSもございます。是非よかったらフォローしてくださるとうれしいです♪
Twitter:https : //twitter.com/luzzstudio
Instagram:https : //www.instagram.com/luzzstudio8
Facebook:https : //www.facebook.com/LUZZSTUDIO8
YouTube:https : //www.youtube.com/channel/UCObCNYUOr4rMRupdGvXZsKA?view_as=subscriber
それでは、今回の記事はここまで。
最後までお読みいただき、本当にありがとうございました!