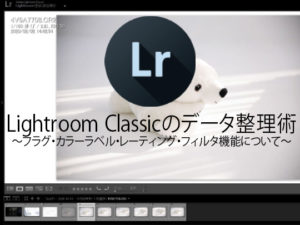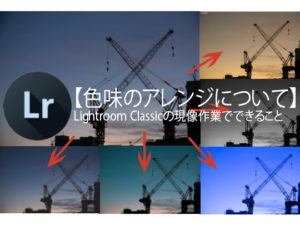【初心者必見】Lightroom Classicの現像作業~基本ツール(切り抜き・角度補正、スポット補正)について~

こんにちは。LUZZ STUDIO店長・綾です。
前回のブログに引き続き、「#StayHome自宅でできる写真整理・編集方法」をテーマのブログ更新の第2段は、【Lightroom Classicの現像作業~基本ツール(切り抜き・角度補正、スポット補正)について~を紹介してまいります。
Lightroom Classicには数えきれないほどのさまざまな機能が搭載されております。
その中でも、今回ご紹介するツールと基本補正は、Lightroom Classicでのデジタル現像作業において、画像比率、構図調整、余分な部分の処理に関わる、基本中の基本のツールです。
今回のブログでは、この基本中の基本ツールを、私が普段行っている作業順に沿って紹介してまいります。
目次
1.Lightroom Classicのツールの場所
今回ご紹介する、ツールと基本補正は画面上の

ヒストグラム下にあるこの部分が、基本のツール場所です!

筆者自身はまず、このツールから作業を始めます。自分の習性として、左から順番に行っていきます。これが正解というわけではないですが、自分は左から順番に作業をすることで漏れなく作業ができるからです。
今回はコチラの写真の編集をベースに解説してまいります。

2.ツールでの作業

まずは、ツールを使って、写真データの形を整えていきます。
2-1.切り抜きと角度補正
真っ先に行うのが、この切り抜きと角度補正です。切り抜きと角度調整のメニューはこのアイコンです。

このアイコンをクリックすると、下記の画面が表示されます。

また、写真の方には、ガイド線が表示されるなどの変化が発生します。

2-1-1.縦横比の確認・変更
縦横比の確認・変更を行います。この縦横比はそのままですが、写真データの縦横比の確認と変更が可能です。
画像内の、「元画像」と書かれている部分をクリックすると、下記選択画面が広がります。

データを取り込んだ際には基本的に、「元画像」となっています。これは「カメラ側で設定した比率で表示している。」ということです。この縦横比を変更する作業は即ち、切り抜き作業(トリミング)と呼ばれる作業です。
例として、この中から1:1を選択します。1:1は正方形です。そうすると、写真データの表示がこのように変化します。

そうすると、写真の中のガイド線が、正方形に変わりました。
この正方形は、ガイド線上でドラッグをすると、移動することができます。
ガイド線の4隅の頂点でドラッグをすると、大きさを変更することができます。
この比率、画角で編集すると決めたら、写真の右下にある「完了」ボタンを押すと比率が変更され、先ほどの余分な部分は非表示(削除ではありません)になりました。

このように、元は2:3で撮影した画像を1:1のサイズに切り抜き、つまりトリミングを行うことができます。
私は、この作業を真っ先に行います。はじめに、ゴールとなる比率、もしくはサイズを決めることで、余計な修正手間を省くことができるからです。
折角細かく修正したとしても、この切り抜き作業で不要となった場合には、修正の手間と時間が水の泡になってしまうからです。
だから、写真を編集する際には初めに必ず、比率を決めることから始めます。
ちなみに、1:1にしてしまったこの画像をもとに戻す場合は、縦横比を元の「元画像」を再選択するか、切り抜きと角度補正メニューの中にある「初期化」を選択すると、もとに戻すことができます。

もとに戻ります。

先ほどの説明の中で、非表示(削除ではない)と説明したのは、Lightroom Classicでは基本的に画像内で一部分を削除するという作業は存在しないからです。
今回は、この元の2:3のまま編集をしていきます!
2-1-2.角度補正
次に、角度補正を行います。

角度補正もその名の通りですが、写真データの角度を補正する機能です。
「真っ直ぐカメラを持って撮影をした!!」と思っていても、いざデータを見ると微妙に傾いてしまっていたりしませんか。そんな写真データには、この角度補正を活用します。
角度補正は、画面上で直感的に微調整を行う方法と上記ツール内に数字を入力する方法とがあります。筆者は前者での作業が9割、残り1割っを後者の数字での微調整を行います。

直感的な角度調整の場合、写真データの四辺隅の点から少しカーソルを移動すると、下のようなカーソルアイコンになります。
<アイコンの例>

このようなカーソルアイコンになった状態で、ドラッグをするとマウスを動かした方向に写真の角度が変わります。

このカーソルアイコンになると同時に、ガイド線はグリッド(方眼)状態になります。この縦横戦をベースに調整が行えるということです。
今回の写真では、右下の建物の影を基準として角度補正を行いました。
角度補正が完了したら、写真右下にある「完了」ボタンをクリックして終了です。

右下建物の影を基準にし、傾きを補正しました。
この角度補正をもとに戻す場合は角度の数字を「0.00」と入力するか、切り抜きと角度補正メニューの中にある「初期化」を選択すると、もとに戻すことができます。
2-2.切り抜きと角度補正におけるガイド線の変更方法
切り抜きと角度補正に表示されているガイド線は、7種類に変更することが可能です。その7種類は
- グリッド
- 3X3
- 対角線
- 三角形
- 黄金比
- 黄金螺旋
- 縦横比
以上です。最後の縦横比はあまり使わないので、それを除いた6種類をご紹介します。
このガイド線の変更は
メニュー内の「ツール」→「ガイドオーバーレイを切り抜き」の中から選択することができます。

ガイド線を変更するとこのようなガイド線になります。
<グリッド>

<3X3>

<対角線>

<三角形>

<黄金比>

<黄金螺旋>

お気づきの方もいらっしゃると思いますが、これらは、写真や絵画がより美しく感じられる「構図」をもとに作成されています。
つまり、ガイド線は単なる角度補正のみならず、作品において重要な構図の基準を表示してくれる優れたツールでもあります。
是非活用してくださいませ!
3.スポット補正
切り抜き・角度補正の次は、スポット補正を行います。
スポット補正とは、端的に言うと「余計に写ってしまっているものをシールを貼るように隠してしまう」作業です。スポット補正のアイコンはこちら。

このアイコンをクリックすると、下記メニューが出てきます。

スポット補正には、コピースタンプと修復という2種類のメニューがありますが、修復の方が使用頻度は高いため、今回は「修復」にて解説いたします。作業方法は変わりませんので、気になる方は、コピースタンプでも同様の作業を行ってみてください。
3-1.スポット補正作業
では、スポット補正で、写真の左下にある小さな建物をなくしていきます。

スポット補正ツールを選択したあと、カーソルアイコンが矢印ではなく、〇になります。この〇の大きさは先ほどのメニューの中にある「サイズ」で調整。もしくは、マウスのマウスホイール(右クリックと左クリックの間にある、コロコロ回る部分)でも大きさを調整することができます。
この〇を筆先と考え、削除する場所をドラッグでなぞります。

ドラッグから指を離すと、

同じ範囲のラインが右上に複製されて現れたと同時に、建物がなくなります!
これは、初めに選択した範囲をベースに、Lightroom Classicが類似のカラーデータが存在している部分から情報をコピーしたうえで、範囲周辺の情報の平均を取って修復してくれます。
この右上に複製された選択範囲の真ん中の黒い丸印にカーソルを合わせると選択範囲を動かすことができます。なので、例えばLightroom Classicが自動で選択した部分がおかしく、完全に消すことができなかった場合は、複製された側を動かしてみます。
<失敗例>隣のビルの部分がコピーされてしまい、削除したいはずが、ビルが増えてしまった!

そんな時は、複製された方を消せる場所に動かすことができます。

それでも消すことができない場合は、選択範囲の真ん中の黒い丸印にカーソルを合わせた状態でデリートキー(もしくはバックスペースキー)を選択することで選択範囲を削除することができます。
削除し、再度選択を行い、削除できるまで作業を繰り返します。
こうして出来上がったのがこちらです!

存在していたビルが、なくなってしまいました。
このように、写真の中でなくした部分をなくすこともできちゃいます。
この機能を使えば、例えば、お肌にあるニキビや毛穴等もなくすことができちゃいます!
4.赤目補正機能

スポット補正の次は、赤目補正をしていきます!目が高速なフラッシュによって赤くなってしまった場合に活用するツールです。
・・・が、今回の参考写真は風景写真のため、こちらの機能の解説は控えさせていただきます。というのも、赤目補正のアイコンをクリックするとLightroom Classicの方からわかりやすく作業の方法が書かれています。活用される場合はその指示に従えば大丈夫です!

5.段階フィルター・円形フィルター・補正ブラシについて

ここまで3つのツールを説明してまいりました。その次は、段階フィルター・円形フィルター・補正ブラシと続いていくのですが、この3つの機能はこの段階では使いません。
というのも、これらの機能は基本補正の際に使用するツールになります!
ということで、次回のブログでは、この3つのツールを含めつつ、この基本ツールの下にある、「基本補正」について解説してまいります!!

6.まとめ
今回のブログではLightroom Classicの現像作業の切り抜き・角度補正、スポット補正について解説してまいりました。
撮影した写真、そのままでももちろんいい作品ではあります。けれどこういったLightroom Classicなどを使用することにより、よりオリジナリティのあるかけがえのない作品に昇華させることができるのも、写真の楽しいところではないかと思います。
是非、新しいデータでも、過去のデータでも構いません、切り抜きや角度補正・スポット補正を使って、また一味違った作品にしてみてはいかがでしょうか。
次回はもっとオリジナリティを高める、基本補正(色味の補正方法)を解説してまいりますので、是非お楽しみに!!
↓今回のブログの著者が店長をしている撮影スタジオはこちら↓
〒541-0053 大阪府大阪市中央区本町1丁目2番1号本町リバーサイドビル8F
↓ご予約はこちら↓
↓お問合せはこちら↓
BLOGのほかにも、各種SNSもございます。是非よかったらフォローしてくださるとうれしいです♪
Twitter:https : //twitter.com/luzzstudio
Instagram:https : //www.instagram.com/luzzstudio8
Facebook:https : //www.facebook.com/LUZZSTUDIO8
YouTube:https : //www.youtube.com/channel/UCObCNYUOr4rMRupdGvXZsKA?view_as=subscriber
それでは、今回の記事はここまで。
最後までお読みいただき、本当にありがとうございました!