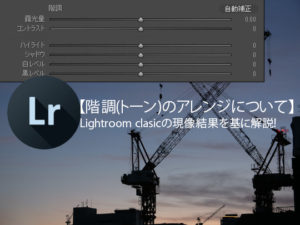【初めてのPhotoshop】写真編集におけるPhotosshopでの新規ドキュメントの作成方法と項目を解説!
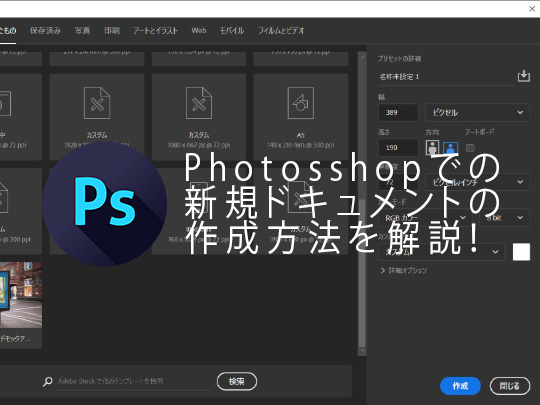
こんにちは。LUZZ STUDIO店長・綾です。
前回のブログに引き続き、「#StayHome自宅でできる写真整理・編集方法」をテーマのブログ更新の第5弾!「写真編集におけるPhotosshopでの新規ドキュメントの作成方法と項目」について、解説してまいります。
Photoshopは編集に特化したソフトとして世界的に使用されているソフトです。プロからアマチュアまで多くの写真愛好家の「この加工がしたい」をかなえてきた、今年で30周年を迎える老舗の写真・画像編集ソフトです。
今回はそんなPhotoshopについて、初めの新規ドキュメント作成の方法と、それぞれの項目についての解説をしてまいります。
目次
1.Photoshopはどんなときに使う?

- 撮影した写真を編集、加工
- 設定したサイズ、カラーモードでの画像編集、加工
SNSやブログ、サイト用に写真データを作成することができます。
写真データそのままだと、大きすぎることにより、ページ表示に時間がかかったりしてしまうなどの問題が発生してしまうことを、事前に防ぐことができます。
さらに、写真だけの編集だけではなく、文字の加工や、別の写真との合成などといった、自由な編集が可能なもの特徴です。
この自由な編集が可能なため、チラシやポスターといった印刷用のデータを作成することも可能な編集ソフトです。
2.撮影した写真を編集、加工するために写真を開く方法
1.ファイル→開くを選択します。

2.写真データを選択し、開くをクリック。

3.写真データが開きます。

3.設定したサイズ、カラーモードでカンバスを開く方法
Photoshopでのカンバスというのは、作業領域です。簡単に言えば、イラストを描こうとして用意する紙のサイズのことです。このカンバス内の写真データや文字データなどが一枚の画像として作成することが可能です。
1.ファイル→新規を選択します。

2.サイズをプリセットから選択、もしくは右側の入力欄や選択項目を任意に入力し、右下の作成ボタンをクリックします。

3.新規カンバスが開かれました。

ここまでが、写真データの開き方、並びに新規カンバスの作成という2種類の新規ドキュメント方法になります。
このどちらかの方法を用いて、Photoshopの編集作業が始まります。
ここからは、2つめの新規カンバス作成に伴う、各項目を解説してまいります。
4.カンバスサイズの決め方
写真編集に伴う基本の考え方としては
- web用
- 印刷用
このどちらの使用用途かどうかによって変わります。
このベースの考えが決まっていない、または、後から変更となってしまうと、写真の仕上がりが満足いく形に仕上がりません。
「Web用」というのは、SNS、ブログやHPなどの、インターネット上など、閲覧する方法がPCやスマートフォンなどの光による液晶画面での閲覧目的のものを指します。
「印刷用」というのは、実際に写真をプリントアウトしたり、写真集を作成する場合など、閲覧方法が、インク印刷による、紙媒体での閲覧目的のものを指します。
つまり、「web用」では色を光で表し、「印刷用」では色をインクによって表します。その特性を基にデータを作成することで綺麗で最適な仕上がりにつながります。
そのため、Photoshopで画像を編集する場合、「web用」か「印刷用」なのかを決めたうえで作業を行わなければいけません。?
4-1.サイズの考え方
4-1-1.WEBの場合
単位はピクセルを選択します。

WEB用なら横幅最大1920px(ピクセル)までが2020年5月時点での最適サイズといわれています。
これは、現在普及されている一般的なPCディスプレイの一般的なモニタ画面は、長辺が1024~1920ピクセル程度、となっているためです。
今後あらたな液晶画面が開発されたりするとこの数字が変化してまいりますし、拡大したときにより鮮明に見せたい場合は、このピクセルの数字は変化してまいります。?
4-1-2.印刷用の場合
単位は、センチ、もしくはミリメートルを選択します。

印刷用の場合、実際に印刷する用紙のサイズを設定します。例えば。L判印刷を行うのであれば89ミリメートル×127ミリメートルにします。A4サイズで印刷を行うのであれば210ミリメートル×297ミリメートル、と設定します。?
4-2.サイズはデータ量に比例します。
どの単位にした場合にも、サイズが大きくなればデータ量は大きくなります。印刷用の場合は原寸サイズで決まりますが、ピクセルに有限はありません。しかしピクセルを大きくすればするほどデータ量が大きくなります。データが大きくなると読み込みに時間がかかるというデメリットが発生するため、バランスよく設定するのがベストです。
5.解像度の考え方
解像度とは、1インチ(約2.54cm)の正方形の中にドットがいくつならんでいるかという値です。この解像度の値が大きくなるほど、1インチの中のドットの数が多くなることで鮮明な画質を得られることができます。
5-1.WEB用の場合
WEB用の場合は一般的に72dpiとしておけば問題ありません。

というのも、WEB使用において、この解像度の数値変化による画質の良し悪しには変化がありません。なぜなら、WEB、つまり液晶の解像度についてはそれぞれの液晶そのものに左右されるものだからです。
よって、webは72dpiで十分な画質をキープできます。もしWEB用の画像の画質をよくしたい場合は解像度ではなくピクセル数を上げるのが最適です。?
5-2.印刷用の場合
一般的な紙媒体印刷、A4サイズ~A2サイズあたりの場合、300~350dpiとされています。

印刷用、つまり紙媒体用においては、この解像度の数値が画像の良し悪しが決定する重要な項目となります。
但し、この300~350dpiの数値はあくまで目安なうえ、印刷用紙サイズによっては異なります。自宅での印刷などでは350dpiにしておけば問題ありませんが、ネットプリントなどの外部への印刷を依頼する場合は、依頼する業者への確認をオススメいたします。?
5-3.dpiが大きいほどサイズが大きくなる
印刷において、dpiを大きくすれば、めちゃくちゃ高画質な印刷結果が得られるのでは!と、「大は小を兼ねる」ということわざのもとに考えがちです。
しかし、dpiを500dpiや1000dpiにしたとしても、350dpiの同寸印刷を行った場合と目視で見る綺麗さにあまり大きな差はありません。さらに、大きくすればするほど、データは重くなり、読み込み容量の増加により編集処理に時間がかかり、PCへの負荷にもつながるなど、デメリットが発生します。なので、推奨されているdpiでの編集をオススメします。?
6.カラー
ここでは、作成ファイルのカラーモードと、bitを選択します。

ここのカラーモードというのは、デジタル画像のデータ形式の事を指します。様々な形式がありますが、基本的には写真編集においてはRGBもしくはCMYKを使用します。
6-1.WEBの場合
RGBを使用します。RGBにて編集を行い、RGBのまま保存をし、使用します。

RGBとは、レッド・グリーン・ブルーという光の三原色を指し、液晶画面のカラーを成形するデータ形式です。つまり、光でカラーを表示する液晶そのままのカラーを表示しているということになります。
6-2.印刷の場合
6-2-1.写真プリント/印画紙(感光紙)の場合
RGBを使用します。RGBにて編集を行い、RGBのまま保存をし、使用します。

一般的な写真プリントは感光紙と呼ばれる、光を照射して色を起こします。この際に使用される光も先述したRGBのレッド・グリーン・ブルーの3色が使用されるため、RGB形式でのデータで印刷を依頼します。?
6-2-2.ポスターやチラシなどのインクを使用する印刷の場合
RGBを使用し、編集します。そして編集が完了後、CMYKへ変換が必要です。
<最初の画面>

<編集後に変更する際の選択画面>

CMYKとは、家庭用・業務用のプリンターで使用するインクのシアン・マゼンタ・イエローの色料の三原色と、黒色を引き締めるためのキープレートと呼ばれる要素の合計4つのを合わせた、印刷時に必要なデータ形式です。
ちなみに、RGBからCMYKへの変換は可能ですが、CMYKからRGBへ変換し元の色に戻すことはできません。CMYKはRGBに比べ表現できる色の範囲が小さいからです。そのこともあり、編集はRGB、最後の仕上げにCMYKに処理を行うのが通例となっています。
<撮影時のRGBカラーのデータ>

<RGBからCMYKに変換したデータ>

彩度がガクッと下がりました。しかしあくまで液晶上での表示なので、このデータで印刷を行うとRGBで印刷するよりも綺麗な色味で印刷されます。
<CMYKからRGBに変換したデータ>

<左が元のRGB画像、右がRGB→CMYK→RGBに変換した画像>

このように元には戻せません。
つまり、カラー設定一つにとっても、WEB用なのか印刷用なのか、さらには印刷を行う用紙・用途によって最終的の完成データ形式が変わります。
しかし編集を行うのはRGBほぼ一択なので、最初の設定ではRGBを使用します。?
6-3.bitについて
カラーモードのとなりにあるbit。これはひとつの色に与えられる、デジタル信号の数を表しています。

これは基本的に8bitのままで大丈夫です。
このbitを変更するパターンというのは大幅なレタッチやトーンカーブ修正を行う場合に変更を行いますが、bit数が大きくなるほど2倍、3倍とデータ容量は増えることによりphotoshopに負担がかかり動作が遅くなります。
加えて、WEBにおいては、より高画質になるかといえば目に見えるほどの違いが無いまま、データ容量だけが重くなり表示は遅くなります。印刷においても基本的には8bitが標準とされています。このことから、特別な理由が無い限り、8bitで編集を行うことをオススメしています。?
7.カンバスカラー
カンバスとは背景色を選択します。特別な理由が無い限り写真編集においては白を選択します。

8.Photoshopの空のドキュメントプリセットについて
ここまで、カンバスサイズの項目の解説をしてまいりました。web用と印刷用と異なる理由は理解ができたとしても、毎回サイズを調べたりするのはなかなか時間と手間がかかってしまいます。
そんなときに大活躍してくれるのが、空のドキュメントプリセットです。
空のドキュメントプリセットは、新規ドキュメントファイル作成この部分にあります。

写真/印刷/アートとイラスト/Web/モバイル/フィルムとビデオの6項目から選択が可能です。
この空のプリセットメニューには、A4サイズなどのごく一般的に普及されている用紙サイズは事前にPhotoshopに組み込まれているのです。
写真編集ではこの中から、特にこの4つを使用します。

この、写真と印刷が今回のブログにおける「印刷用」、Webとモバイルが「Web用」と位置づけにあたります。
8-1.写真メニュー

写真メニューを選択すると、さまざまな感光紙用紙のサイズから選択することができます。選択すると自動的に右側の詳細が変更されていきます。幅・高さの単位はミリメートル表記です。解像度は300となっています。感光紙印刷データ作成時に使用します。
8-2.印刷メニュー

印刷メニューを選択すると、さまざまな用紙サイズから選択することができます。幅・高さの単位はミリメートル表記です。解像度は300となっています。チラシや冊子などの印刷データ作成時に使用します。
8-3.Webメニュー

Webメニューを選択すると、さまざまなピクセルサイズから選択することができます。幅・高さの単位はピクセル表記です。解像度は72となっています。SNSやブログ、HPなどのデータ作成時に使用します。
8-4.モバイルメニュー

モバイルメニューを選択すると、さまざまなスマートフォンの液晶サイズから選択することができます。幅・高さの単位はピクセル表記です。解像度は72となっています。スマートフォン向けのSNSやブログ、HP用のデータ作成時に使用します。
8-4-1.WebメニューとモバイルメニューではRGBのみ

Webメニューとモバイルメニューでは、カラーモードはRGBしか選択ができません。Webとモバイルでは、液晶向けのデータでなければいけないので、CMYK等を誤って選択することはありません。これ、すごく便利な制御方法だなと筆者は個人的に感動しました。
9.正しい設定でWEBも印刷も満足いく仕上がりにしましょう!
Photoshopでは、写真だけではなく、WEB用の画像の編集等、所謂「画像」というデータを様々な使用用途に合わせて作成することができます。またカラー形式なども詳細な部分まで設定することができるので、しっかりとこの機能を熟知すれば、WEBにアップしたときや印刷をした後の「こんな色じゃなかったのに・・・」を未然に防ぐことができます。
必ずこれ!という正解ではありませんが、是非参考にデータを作成し、お家時間は写真をデータだけでなく印刷をしてみると、写真の新たな発見につながりますので、是非チャレンジしてみてください!
↓今回のブログの著者が店長をしている撮影スタジオはこちら↓
〒541-0053 大阪府大阪市中央区本町1丁目2番1号本町リバーサイドビル8F
?↓ご予約はこちら↓
↓お問合せはこちら↓
BLOGのほかにも、各種SNSもございます。是非よかったらフォローしてくださるとうれしいです♪
Twitter:https : //twitter.com/luzzstudio
Instagram:https : //www.instagram.com/luzzstudio8
Facebook:https : //www.facebook.com/LUZZSTUDIO8
YouTube:https : //www.youtube.com/channel/UCObCNYUOr4rMRupdGvXZsKA?view_as=subscriber
それでは、今回の記事はここまで。
最後までお読みいただき、本当にありがとうございました!