【写真編集】レイヤーマスクで切り抜き・合成・調整のやり方をわかりやすく解説
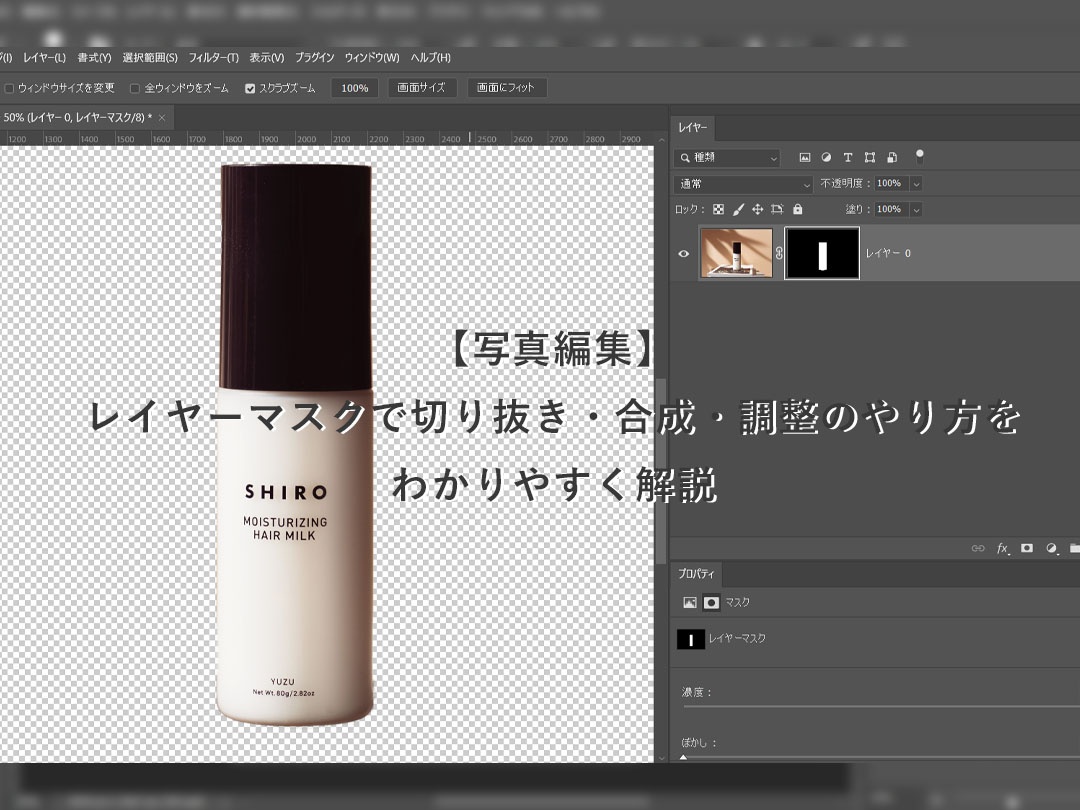
写真レタッチにおいて、レイヤーマスクは欠かせないツールの一つです。
レイヤーマスクを活用することで、より自由度が高く、繊細な画像加工、スムーズな作業効率を叶えることができ、レタッチ作業の幅が広がります。
この記事では、レイヤーマスクの基礎かをわかりやすく解説しますので、良ければ参考にしてください。
目次
1.レイヤーマスクとは
レイヤーマスクとは、画像レイヤーに対して、元データを削除することなく、「表示する」「表示させない」を編集できる機能です。
この機能を使うことで、元データに手を加えたり、削除することなく、切り抜きや合成のほか、明るさ・コントラスト・色味の調整が自由自在に行えるようになります。
2.レイヤーマスクの使い方
今回はPhotoshopで解説します。
- 編集したいレイヤーを選択し、レイヤーウインドウの下部メニューにあるレイヤーマスクボタンをクリックします。
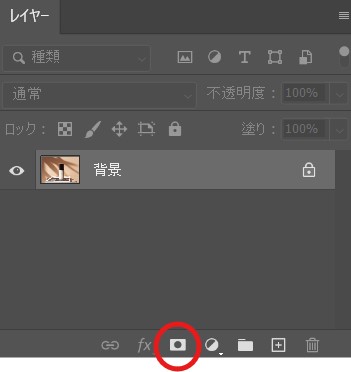
- レイヤーサムネイルの横に「鎖マーク」「白いサムネイル」が表示されたらレイヤーマスクの作成完了です。
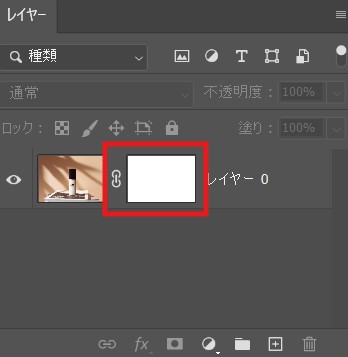
- レイヤーマスク作成後は、それぞれのサムネイルをクリックすることで白枠が表示され、編集対象を「画像データ」と「マスク」を切り替えることができます。
レイヤーマスクを編集する際は「マスク」のサムネイルをクリックした状態で行います。 - レイヤーマスクでは、「白色=表示」「黒色=非表示」として編集することができます。再度表示するには、白で塗りつぶします。
下記の動画では、黒で塗りつぶし、非表示化。その後白で塗りつぶし、表示させています。
※動画では、対象レイヤーの下に別のレイヤーが存在していないので、透明表記のグレーの市松模様が表示されています。このように、元画像データを削除したり、編集するといった手を加えることなく、表示・非表示を可能にするレイヤーマスクは、切り抜きや合成といった、画像編集の工程において欠かすことのできないツールです。
2-1.レイヤーマスクの作業方法
2-1-1.レイヤーマスクの内容はグレースケールによる編集
レイヤーマスクはグレースケールで編集します。
よって、使用できるカラーは、表示の白と非表示の黒、そして、中間であるグレーの濃淡のみです。
グレーの濃淡では、表示効果の強弱が調整できます。
この仕組みでレイヤーのどこを表示し、非表示するのかを編集することができます。
下記参照画像)白から黒のグラデーションでレイヤーマスクをかけたサンプル。黒に近くなるほど徐々に画像が表示されなくなっている。
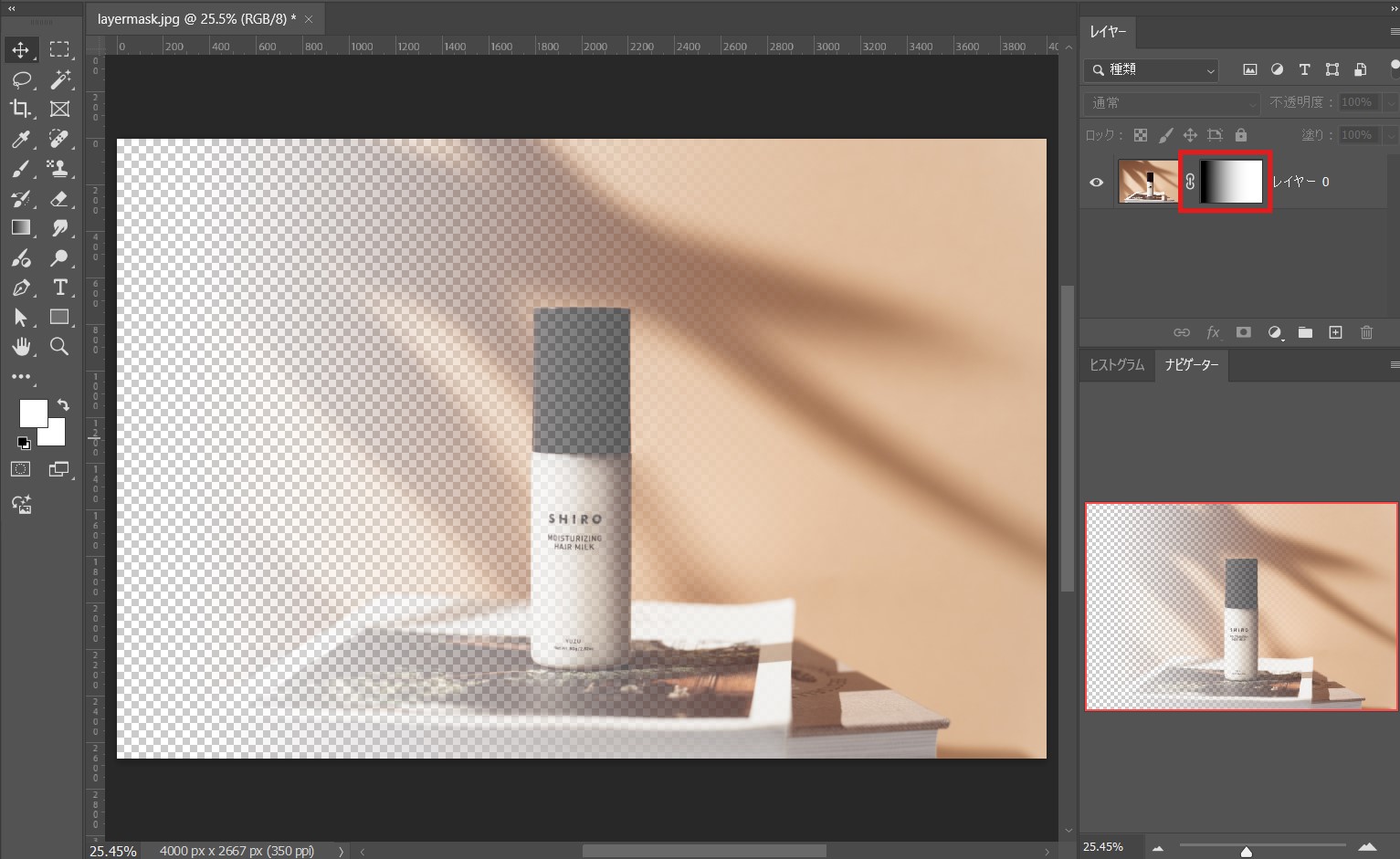
2-1-2.グレースケールの編集時に使用する主なツール
- 塗りつぶし:色を指定して塗りつぶすツール。ワンクリックで作業か完了するので、主に切り抜き作業に使用する。
- グラデーションツール:黒から白のグラデーションを使用することで、自然なトーンでレイヤーマスクツールを編集できます。主に、調整レイヤーの明るさや色味を加える際に使用します。
- ブラシ:ストロークでなぞった部分を塗るツール。白、黒、グレーの色指定の他、「不透明度」や「流量」を操作することで、レイヤーマスクで表示させる部分の濃淡の細やかな調整を行うことができます。
上記3つの作業を補助するツールとして「選択範囲」を使用します。
選択範囲で編集する範囲を絞りこむことで、正確なレイヤーマスクツールでの作業を可能にします。レイヤーマスクツールを使用する場合、8割以上、このツールと組み合わせて使用します。
主に使用するツールとしては、下記4つが挙げられます。
- 被写体選択(AIで対象物を自動選択する)
- オブジェクト選択(選択した範囲内に存在する対象物を自動選択する)
- 自動選択(クリックした部分の範囲を自動選択する)
- 色域指定(特定の色を選択する)
補足.レイヤーマスクは「適用」させることで非表示部分を削除できる
レイヤーマスク上で右クリックし、「レイヤーマスクを適用」を選択すると、非表示にしている部分を完全に削除できます。
レイヤーマスクは、非表示部分も画像の元のデータ情報を持っているので、ファイルサイズが大きくなる原因の一つです。レイヤーが増えるほど、データ容量は肥大化し、Photoshopの処理能力を超えるとプログラムエラーが発生したり、最悪の場合ファイルが保存できなくなることがあります。
このようなトラブルが発生した際は、編集が完了したレイヤーマスクを適用し、不要な部分を削除することで、ファイルサイズを縮小し、問題を解決できる場合があります。
レイヤーマスクのこの機能は、ファイル管理やパフォーマンス向上に役立つため、覚えておくと便利です。
3.レイヤーマスクの主な使用用途
実際にこのレイヤーマスクがレタッチ作業でどのような場面で使用するかご紹介します。
3-1.切り抜き
レイヤ―マスクツールを使用することで、元のデータを削除することなく、切り抜き作業をスムーズに行うことができます。
切り抜きたい対象物を選択ツールで選択し、選択範囲を反転、レイヤーマスクを黒に塗りつぶすだけで対象物の切り抜きが行えます。
下記作業参照動画)
レイヤーマスクを用いた切り抜き作業のメリットは、やり直しや修正といった作業がスムーズに行えることです。
今回の事例でも、ズームして確認すると、一部分切り抜きすぎている部分があります。
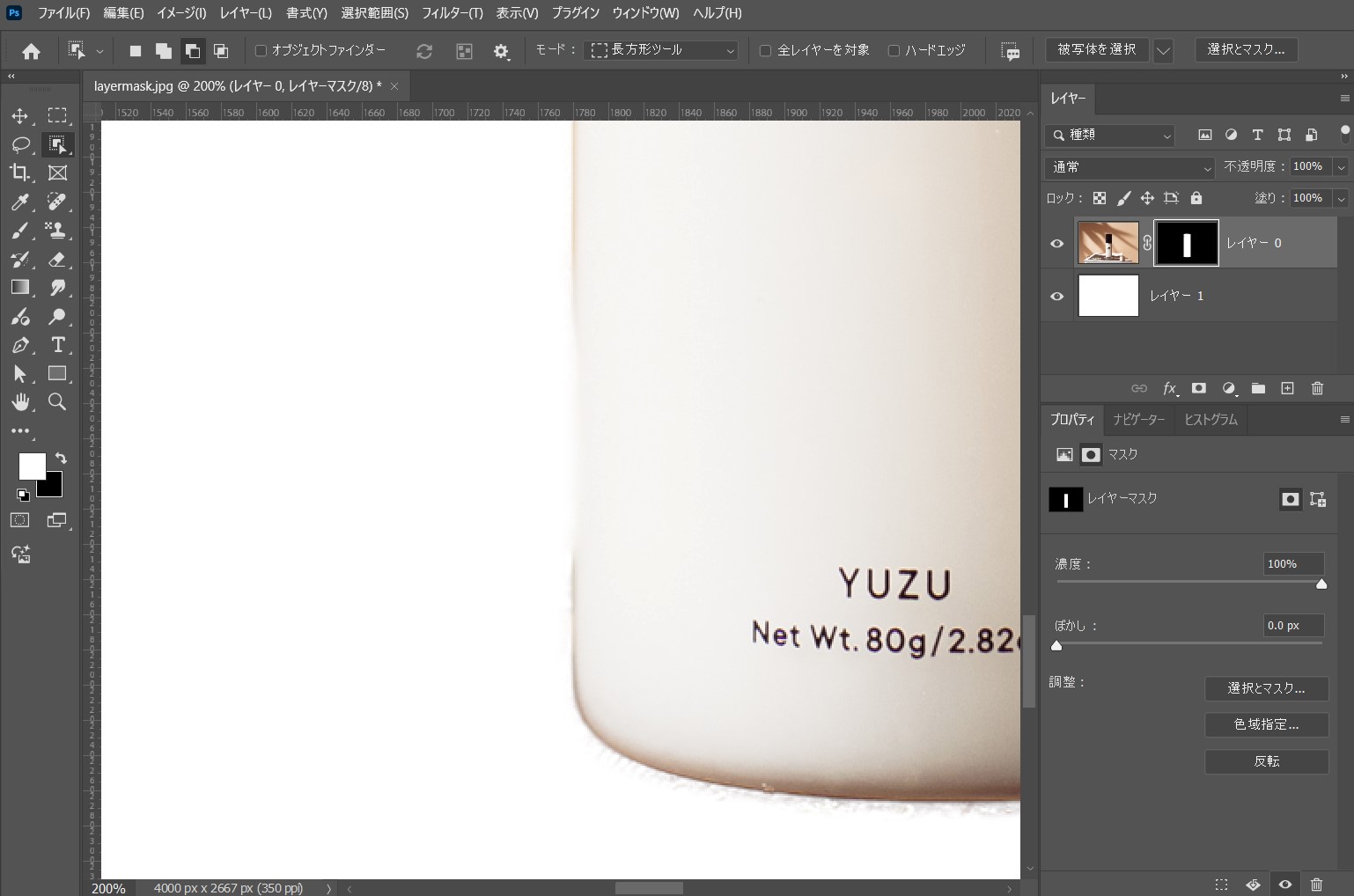
この部分を白ブラシツールのワンストロークし部分的に再表示することで、すぐに確認や修正を行うことができます。
参照動画)
レイヤーマスクを使用せず、消しゴムツール等で不要な部分を直接削除しても同様の切り抜き結果を得ることはできます。
しかし、一方で、上記のような必要な部分を切り抜きすぎた場合、再び削除前のデータを読み込んだり、復元や作業のやり直しといったレイヤーマスクツールを使用した作業に比べて余計な手間がかかります。
3-2.合成
画像データ同士の合成にも、レイヤーマスクツールを活用することができます。
本来の合成作業では合成用の素材を別ファイルで作成したうえで合成を行いますが、レイヤーマスクツールを使用することで、素材をわざわざ作成することなく、一つのファイル上の中で自由自在に合成を行えます。
例)三脚を使用し定点撮影した、ピント位置の異なる写真を部分的に合成し、パンフォーカス(すべてにピントが合っている状態)に仕上げる。
下記画像は、右側手前の書籍にピントが合っていますが、後ろの書籍にはピントが合っていません。
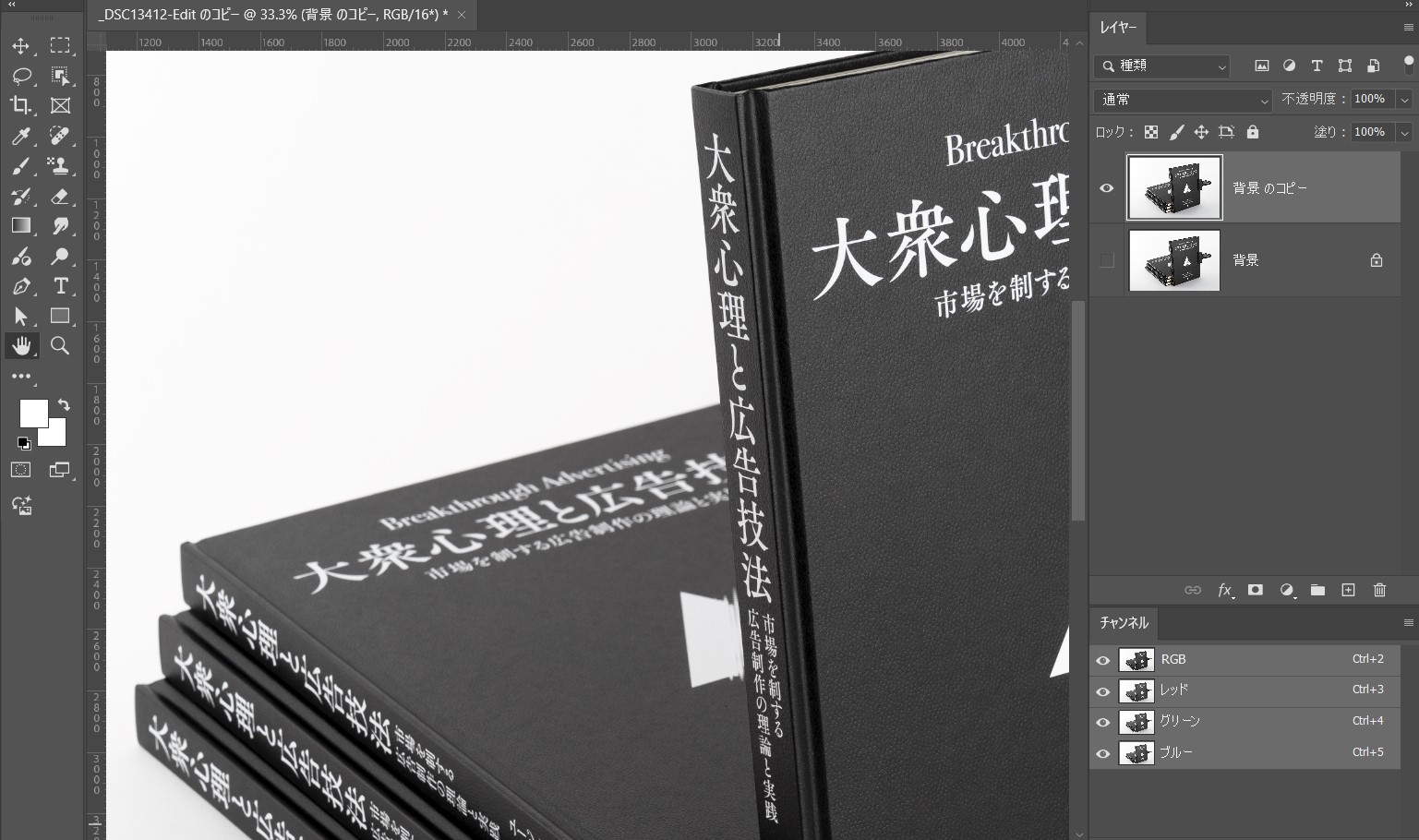
後ろの書籍にピントの合った別の撮影データを重ねました。
後ろの書籍にピントが合いますが、手前の書籍はかえってボケてしまいました。
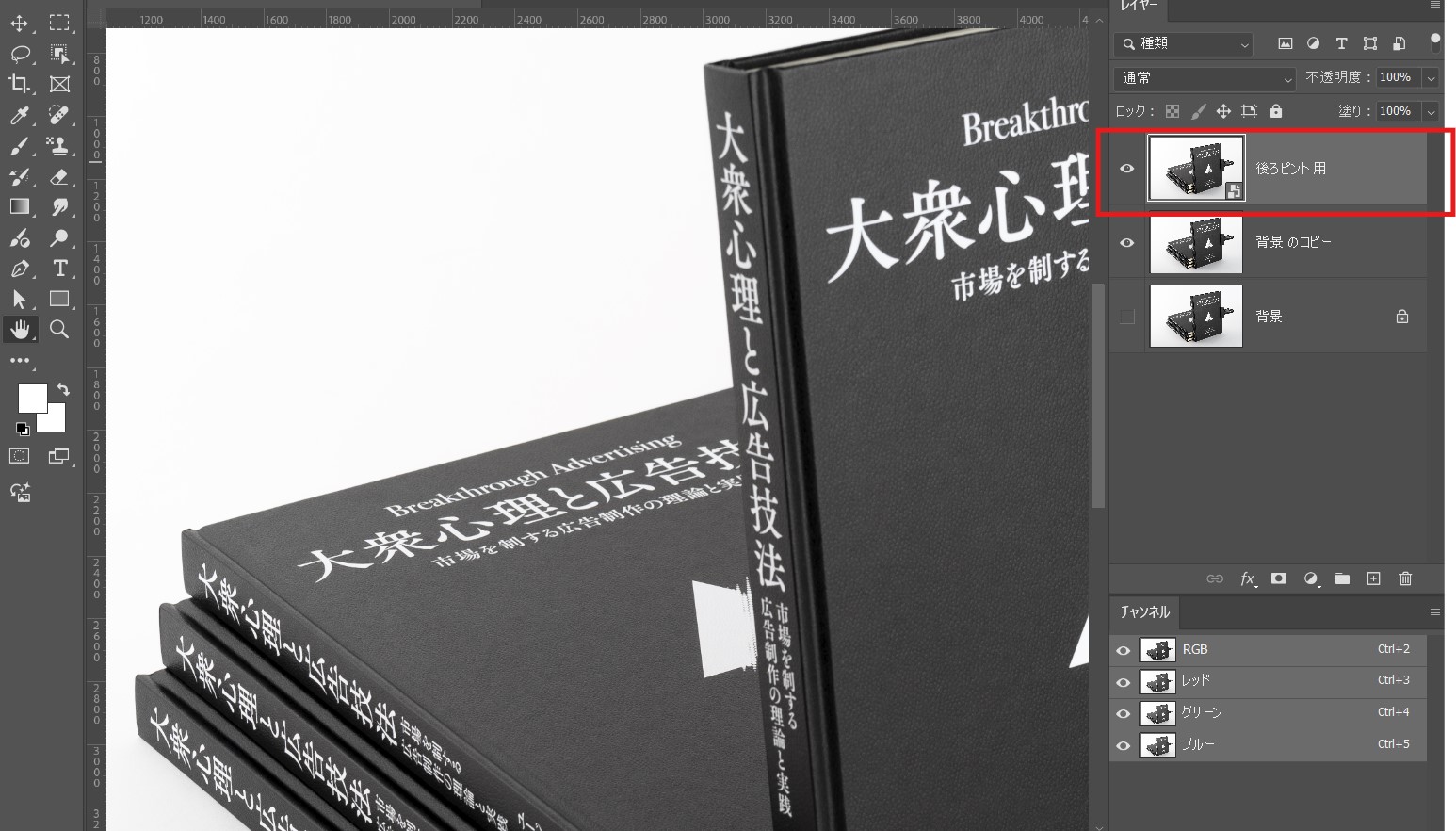
「後ろピント用」レイヤーに、レイヤーマスクをかけ、黒で塗りつぶし非表示化させます。
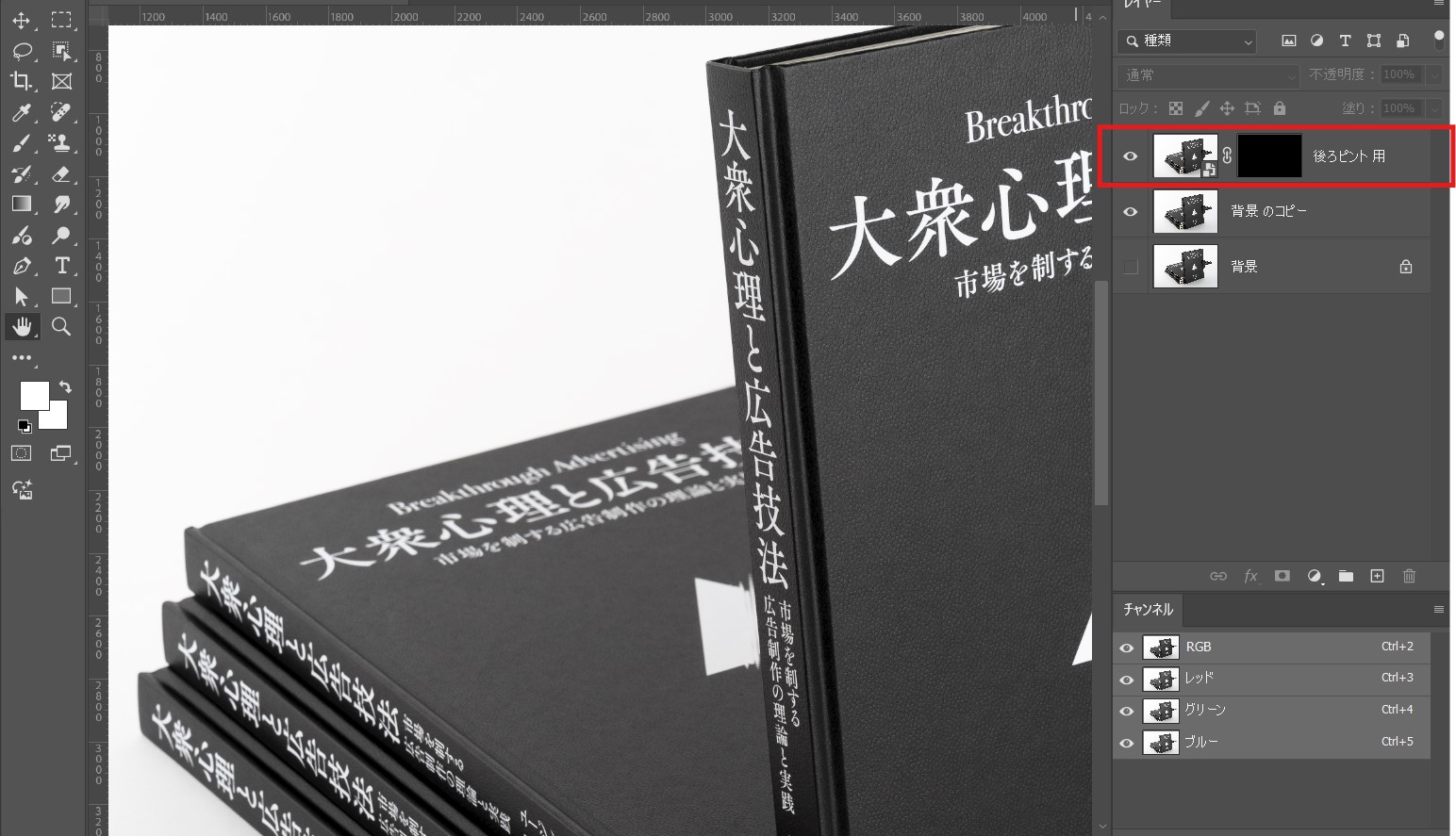
ブラシ:白を使用し、ピントを合わせたい後ろの書籍をストロークすることで、ピントが合っている部分だけの合成作業が行えます。
細かな部分は選択範囲ツールを併用しながら調整することで仕上げます。
このように、一つのファイルの中で、写真データの部分的な合成作業もレイヤーマスクツールを使うことで、直感的かつ的確に行えます。
3-3.明るさ・コントラスト・色味の調整
レイヤーマスクツールは、画像レイヤーだけでなく、明るさやコントラスト、色味をコントロールする「調整レイヤー」にも使用することができます。
調整レイヤーは、作成した時点からレイヤーマスクが作成されているので、このまま編集作業が行えます。
(画像)
元のデータを複製することなく作業が行えるので、データの軽量化、レイヤーパレットの簡素化等も可能となります。
例)調整レイヤー「色相・彩度」に髪の毛を選択したレイヤーマスクツールを使用し、モデルの髪色を変化させる
色相・彩度のパラメーターをスライドさえるだけで、様々な色の変化にも柔軟に対応することができるようになります。
このように、調整レイヤーと組み合わせて使用することで、レタッチ作業を適切にかつスムーズに対応することが可能になります。
この原理原則をベースに、様々な用途に応用していき、思い通りのレタッチを実現することができます。
4.まとめ
レイヤーマスクは、写真レタッチの幅を広げる上で非常に重要なツールです。
一度マスターすると、レイヤーマスクのないレタッチ作業は考えられないほど、作業効率が各段にアップし、これまで出来なかった細やかな調整ができるようになるなど表現の幅が広がりスキルアップを実感できるでしょう。
この記事で紹介した基礎的な使い方から、応用的なテクニックを是非マスターし、理想のレタッチを身につけてみて下さい。
- 当ブログ記事は著作権法により保護されています。
- 掲載している文章・画像の全部または一部を、当サイトの許可なく複製、転載、販売など、いかなる方法で利用することを禁止します。
- 記事の内容を引用する場合は、必ず出典を明記し、リンクを貼ってください。
株式会社ラズスタジオについて
株式会社ラズスタジオは撮影会社です。
【撮影について】
【レタッチについて】
- レタッチの目安は【人物レタッチ】(新しいタブで開きます)をご覧ください。
ご相談・お見積り
- ご相談の場合:お問合せフォーム(新しいタブで開きます)
希望している撮影内容で依頼が可能か不安な方や、質問などはこちら - お見積り希望の場合:撮影代行お見積りフォーム(新しいタブで開きます)
上記専用フォームより必要事項をご記入いただき、ご連絡くださいませ。
自社スタジオのご紹介
LUZZSTUDIO(ラズスタジオ)大阪市中央区
大阪は本町の川沿いにある、レンタルスタジオです。
- 最大天井高3.8m、最大梁下高3.4mの解放感あふれる空間
- 置くだけで映える白コンクリート床、照明がいらない、自然光溢れる白い部屋
- シックな雰囲気漂うグレー壁のある黒い部屋
- 無料の照明・撮影機材も用意
- スタジオ内にトイレ、更衣室、メイクルーム 完備ビル最上階
- ワンフロア完全貸切撮影スタジオ
A8 LUZZ STUDIO 大阪市西区堀江

南堀江公園前・南向き・木のぬくもりを感じるスタジオ
- 南堀江公園前、南向きのビル最上階の59㎡のレンタル撮影スタジオです。
- ぬくもりを感じる2種類の異なる木の壁に、モルタルグレー壁のシチュエーションと合わせて、19㎡のバルコニーもあり。
- 豊富なヴィンテージ椅子を多数取り揃え
- 天井高3.2mもの解放感あふれる空間で様々な撮影シーンに活躍します。
エーハチラズスタジオのHPはこちらから(新しいタブで開きます)
haus402(ハウスヨンマルニ)大阪市西区
無垢材のリビングシーンや、ナチュラル撮影、スカンジナビアンデザインや北欧家具があるハウススタジオです。
生活雑貨、インテリアの撮影場所と利用しブラウンオレンジと白壁でファッション撮影、アパレル撮影、宣材撮影も対応しています。


- 「居心地の良さと自然光」
をテーマにスタイリッシュな雰囲気を提案しています。 - リビング、ダイニングなどの生活スペースを再現し、
ファッションやインテリアの商品撮影にプライベートな空間演出。 - 豊富な家具を多数取り揃え
- 天井高3mもの解放感あふれる空間で様々な撮影シーンに活躍します。
・living505(リビングゴーマルゴ)※レンタルは行っておりません。
生活、自然光をテーマのハウススタジオでリビングやキッチン、バスルーム、サニタリーの撮影場所として撮影に使用しています。







